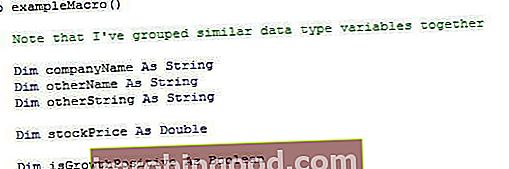Exceli funktsioon VLOOKUP on tööriist tabeli või andmekogumi teabe otsimiseks ja vastavate andmete / teabe väljavõtmiseks. Lihtsamalt öeldes ütleb funktsioon VLOOKUP Exceli jaoks järgmist: „Otsige seda teavet (nt banaane) sellest andmekogumist (tabelist) ja öelge mulle selle kohta vastavat teavet (nt banaanide hind) ) ”.
Siit saate teada, kuidas seda samm-sammult teha meie tasuta Exceli krahhikursusel!

VLOOKUP Vormel
= VLOOKUP (otsingu_väärtus, tabeli_värv, veeru_indeksi_num, [vahemiku_vaade])
Selle tõlkimiseks lihtsaks inglise keeleks on valemis öeldud: "Otsige seda teavet järgmises piirkonnas ja andke mulle vastavaid andmeid teisest veerust".
Funktsioon VLOOKUP kasutab järgmisi argumente:
- Otsinguväärtus (nõutav argument) - Otsinguväärtus määrab väärtuse, mida tahame tabeli esimesest veerust otsida.
- Tabeli_värv (nõutav argument) - tabeli massiiv on andmemassiiv, mida tuleb otsida. Funktsioon VLOOKUP otsib selle massiivi kõige vasakpoolsest veerust.
- Col_index_num (nõutav argument) - see on täisarv, mis määrab tarnitud tabeli_array veeru numbri, mille väärtuse soovite tagasi anda.
- Vahemiku_otsing (valikuline argument) - see määratleb, mida see funktsioon peaks tagastama juhul, kui see ei leia otsinguväärtusele täpset vastet. Argumendiks saab määrata TRUE või FALSE, mis tähendab:
- TÕENE - ligikaudne vaste, see tähendab, et kui täpset vastet ei leita, kasutage otsingu_väärtuse all olevat lähimat vastet.
- VÄÄR - täpne vaste, see tähendab, et kui täpset vastet ei leitud, annab see vea.
Kuidas VLOOKUPi Excelis kasutada
1. samm: korrastage andmed
Esimene samm funktsiooni VLOOKUP efektiivseks kasutamiseks on veenduda, et teie andmed on hästi korraldatud ja sobivad funktsiooni kasutamiseks.
VLOOKUP töötab vasakult paremale järjestuses, seega peate tagama, et teave, mida soovite otsida, oleks vasakul vastavatest andmetest, mida soovite välja kaevata.
Näiteks:
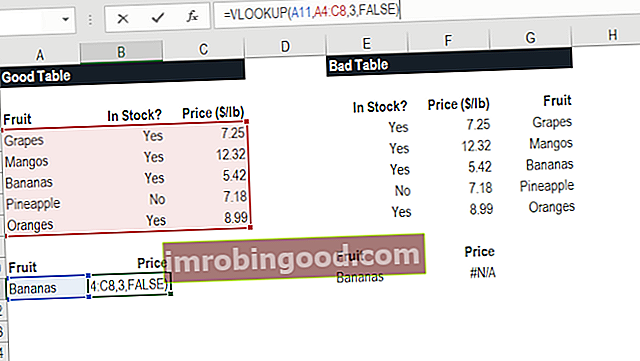
Ülaltoodud näites VLOOKUP näete, et "hea tabel" saab funktsiooni hõlpsalt käivitada, et otsida üles "Banaanid" ja tagastada nende hind, kuna banaanid asuvad kõige vasakpoolses veerus. Näites „halb tabel” näete veateadet, kuna veerud pole õiges järjekorras.
See on VLOOKUPi üks peamisi puudusi ja sel põhjusel on väga soovitatav kasutada INDEX MATCH Indeksi vaste valemit. INDEX- ja MATCH-funktsioonide kombineerimine on võimsam otsevalem kui VLOOKUP. Selles Exceli õpetuses saate teada, kuidas INDEX MATCH-i kasutada. Indeks tagastab tabeli lahtri väärtuse, mis põhineb veeru ja rea numbril, ning Match tagastab lahtri positsiooni real või veerus. Siit saate teada, kuidas neid VLOOKUPi asemel kasutada.
2. samm: öelge funktsioonile, mida otsida
Selles etapis ütleme Excelile, mida otsida. Kõigepealt tippige valem „= VLOOKUP (“) ja valige seejärel lahter, mis sisaldab teavet, mida me otsida tahame. Sel juhul on see lahter, mis sisaldab „Banaane“.

3. samm: öelge funktsioonile, kust otsida
Selles etapis valime tabeli, kus andmed asuvad, ja käskime Excelil otsida eelmises etapis valitud teavet vasakpoolsest veerust.
Näiteks sel juhul tõstame esile kogu tabeli veerust A veergu C. Excel otsib teavet, mille käskisime tal veerus A otsida.

4. samm: öelge Excelile, millisest veerust andmed väljastatakse
Selles etapis peame Excelile ütlema, milline veerg sisaldab andmeid, mida me tahame saada VLOOKUPi väljundina. Selleks vajab Excel numbrit, mis vastab tabeli veerunumbrile.
Meie näites asuvad väljundandmed tabeli 3. veerus, seega sisestame valemisse numbri “3”.
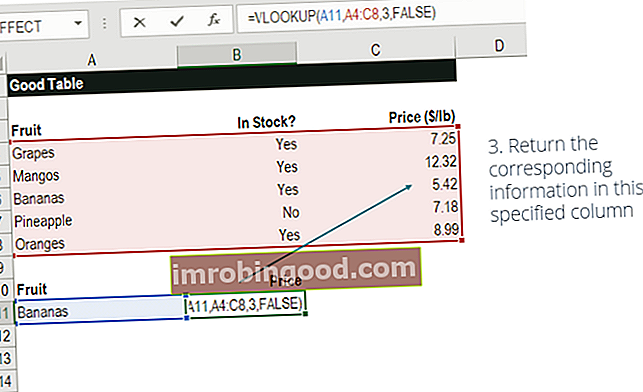
5. samm: täpne või ligikaudne vaste
Selle viimase sammuna peate Excelisse ütlema, kas otsite täpset või ligikaudset vastet, sisestades valemisse „Tõene” või „Väär”.
Meie näites VLOOKUP soovime täpset vastet (“Banaanid”), seega sisestame valemisse vale “FALSE”. Kui kasutaksime selle asemel parameetrina „TRUE”, saaksime ligikaudse vaste.
Ligikaudne vaste oleks kasulik, kui otsite täpset arvu, mida tabelis ei pruugi olla, näiteks kui number 2.9585. Sellisel juhul otsib Excel numbri, mis on lähim 2.9585-le, isegi kui seda konkreetset numbrit andmestikus pole. See aitab vältida vigu valemis VLOOKUP.
Siit saate teada, kuidas seda samm-sammult teha meie tasuta Exceli krahhikursusel!
VLOOKUP finantsmodelleerimises ja finantsanalüüsis
VLOOKUPi valemeid kasutatakse sageli finantsmudelites ja muud tüüpi finantsanalüüsides, et muuta mudelid dünaamilisemaks ja kaasata mitu stsenaariumi.
Kujutage näiteks ette finantsmudelit, mis sisaldas võlakava, kus ettevõttel oli intressimäära jaoks kolm erinevat stsenaariumi: 3,0%, 4,0% ja 5,0%. VLOOKUP võiks otsida madala, keskmise või kõrge stsenaariumi ja väljastada finantsmudelisse vastava intressimäära.
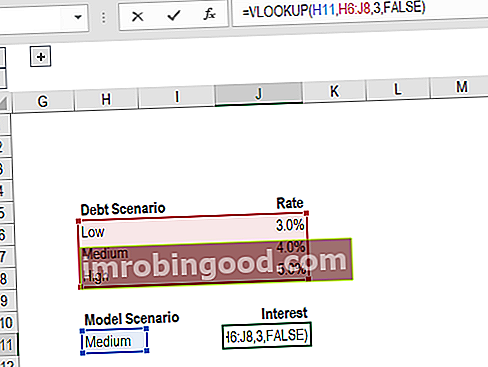
Nagu näete ülaltoodud näites, saab analüütik valida soovitud stsenaariumi ja lasta VLOOKUPi valemist mudelisse vastav intressimäär.
Siit saate teada, kuidas seda samm-sammult teha meie tasuta Exceli krahhikursusel!
Mida meeles pidada funktsiooni VLOOKUP kohta
Siin on oluline nimekiri asjadest, mida peate Exceli funktsiooni VLOOKUP kohta meeles pidama:
- Kui vahemiku_otsing välja jätta, lubab funktsioon VLOOKUP mitte-täpse vaste, kuid selle olemasolu korral kasutab see täpset vastet.
- Funktsiooni suurim piirang on see, et see näeb alati õige välja. See saab andmeid tabeli esimesest veerust paremal asuvatest veergudest.
- Kui otsingu veerg sisaldab duplikaatväärtusi, sobib VLOOKUP ainult esimese väärtusega.
- Funktsioon ei ole tõstutundlik.
- Oletame, et töölehel on olemasolev VLOOKUP-valem. Selle stsenaariumi korral võivad valemid puruneda, kui lisame tabelisse veeru. Seda seetõttu, et kõvakodeeritud veeruindeksi väärtused ei muutu veergude lisamisel või kustutamisel automaatselt.
- VLOOKUP võimaldab kasutada metamärke, nt tärn (*) või küsimärk (?).
- Oletame, et funktsiooniga töötavas tabelis on tekstina sisestatud numbrid. Kui me otsime lihtsalt tabeli veerust numbreid tekstina, pole see oluline. Aga kui tabeli esimene veerg sisaldab tekstina sisestatud numbreid, saame # N / A! viga, kui otsingu väärtus pole ka tekstivormis.
- # Puudub! tõrge - ilmneb, kui funktsioon VLOOKUP ei leia vastet tarnitud otsingu_väärtusele.
- #REF! tõrge - ilmneb siis, kui:
- Argument col_index_num on suurem kui veergude arv lisatud tabelis_array; või
- Valem proovis viidata lahtritele, mida pole olemas.
- #VÄÄRTUS! tõrge - ilmneb siis, kui:
- Argument col_index_num on väiksem kui 1 või seda ei tunta arvväärtusena; või
- Argumenti range_lookup ei tunnistata üheks loogiliseks väärtuseks TRUE või FALSE.
Lisaressursid
See on olnud juhend funktsiooniks VLOOKUP, kuidas seda kasutada ja kuidas seda Excelis finantsmudelitesse lisada.
Kuigi see on suurepärane funktsioon, nagu eespool mainitud, soovitame tungivalt kasutada INDEX MATCH Indeksi vaste valemit. INDEX- ja MATCH-funktsioonide ühendamine on võimsam otsinguvalem kui VLOOKUP. Selles Exceli õpetuses saate teada, kuidas INDEX MATCH-i kasutada. Indeks tagastab tabeli lahtri väärtuse, mis põhineb veeru ja rea numbril, ning Match tagastab lahtri positsiooni real või veerus. Selle juhendist saate teada, kuidas neid teha, kuna see funktsioonide kombinatsioon võib otsida igas suunas, mitte ainult vasakult paremale. Lisateabe saamiseks vaadake meie juhist INDEX MATCH Indeksi vaste valem INDEX ja MATCH funktsioonide ühendamine on võimsam otsevalem kui VLOOKUP. Selles Exceli õpetuses saate teada, kuidas INDEX MATCH-i kasutada. Indeks tagastab tabeli lahtri väärtuse, mis põhineb veeru ja rea numbril, ning Match tagastab lahtri positsiooni real või veerus. Siit saate teada, kuidas neid teha.
Oma õppimise jätkamiseks ja oma oskuste arendamiseks vaadake neid täiendavaid finantsressursse:
- Täpsemate Exceli valemite loend Täpsemad Exceli valemid peavad teadma Need Exceli täiustatud valemid on teadmise seisukohalt üliolulised ja viivad teie finantsanalüüsi oskused uuele tasemele. Exceli täpsemad funktsioonid, mida peate teadma. Õppige 10 parimat Exceli valemit, mida iga maailmatasemel finantsanalüütik kasutab regulaarselt. Need oskused parandavad teie arvutustabeli tööd igas karjääris
- Exceli kiirklahvid Exceli otseteede ülevaade Exceli otseteed on tähelepanuta jäetud meetod Exceli tootlikkuse ja kiiruse suurendamiseks. Exceli otseteed pakuvad finantsanalüütikule võimsat tööriista. Need otseteed võivad täita paljusid funktsioone. sama lihtne kui arvutustabelis navigeerimine valemite täitmiseks või andmete rühmitamiseks.
- IF funktsiooniga IF IF-lause kahe numbri vahel Laadige see tasuta mall välja Exceli kahe numbri vahelise IF-lause jaoks. Selles õpetuses näitame teile samm-sammult, kuidas arvutada IF lausega AND. Siit saate teada, kuidas koostada IF-lause, mis testib, kas lahter sisaldab väärtust kahe numbri vahel, ja väljastab seejärel soovitud tulemuse, kui see tingimus on täidetud
- Finantsmodelleerimise juhend Tasuta finantsmodelleerimise juhend See finantsmudeli juhend sisaldab Exceli näpunäiteid ja parimaid tavasid eelduste, draiverite, prognoosimise, kolme väite linkimise, DCF-i analüüsi ja muu kohta.