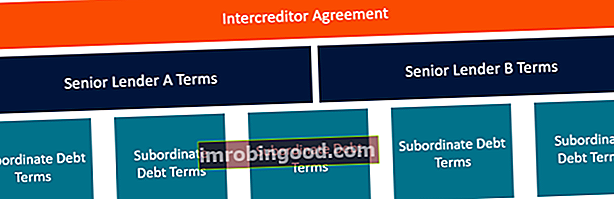IFS-i funktsioon Excelis on finantsanalüütikute jaoks olulisemate Exceli funktsioonide loogikafunktsioonide loend. See petulehekülg hõlmab 100 funktsiooni, mille tundmine on Exceli analüütikuna oluline ja mis võeti kasutusele programmis Excel 2016. See funktsioon on alternatiiv funktsioonile Nested IF ja seda on palju lihtsam kasutada. IFS-funktsioon kontrollib, kas on täidetud üks või mitu tingimust või mitte, ja tagastab vastavalt väärtusele, mis vastab esimesele tõele.
Valem
= IFS (loogiline_test1, väärtus1 [loogiline_test2, väärtus2]…, [loogiline_test127, väärtus127])
Kus:
- Loogiline_testi1 - Esimene loogiline test. See on kohustuslik argument ja see on tingimus, mida Excel kasutab selleks, et hinnata, kas see on TÕENE või VALE.
- Väärtus1 - Tulemus, kui loogiline_test1 on tõene. Vajadusel võite selle tühjaks jätta.
Ülejäänud argumendid loogiline_test ja Väärtus on valikulised. Funktsioon võimaldab kasutajal IFS-funktsiooni abil sisestada kuni 127 argumenti loogiline_test.
Kuidas kasutada IFS-i funktsiooni Excelis?
See on sisseehitatud funktsioon, mida saab Excelis töölehe funktsioonina kasutada. Vaatame ühte näidet:
Oletame, et soovime anda hinded õpilaste teenitud hindetele. IFS-i funktsiooni saame kasutada järgmisel viisil:

Kasutatav valem on:
IFS (A2> 80, ”A”, A2> 70, “B”, A2> 60, “C”, A2> 50, “D”, A2> 40, “E”, A2> 30, “F”) , mis ütleb, et kui lahter A2 on suurem kui 80, tagastage A ja nii edasi.
Selle valemi abil oleks tulemus järgmine:

IFS-i funktsiooni näited Excelis
Selle funktsiooni kasutamise mõistmiseks kaalume veel mõnda näidet:
Näide 1 - IFS-i kasutamine koos ELSE-ga
Oletame, et meil on üksuste loend ja peame need klassifitseerima nelja tavalisse rubriiki: köögiviljad, puuviljad, rohelised köögiviljad ja joogid. Kui kasutame funktsiooni IFS ja anname valemi = IFS (A2 = “Apple”, “Fruit”, A2 = “Banana”, “Fruit”, A2 = “Spinat”, “Green Vegetable”, A2 = “kohv”, "Jook", A2 = "kapsas", "Roheline köögivili", A2 = "capsicum", "Köögivili")

Seejärel saame järgmise tulemuse:

Selles näites oleme IFS-i funktsiooni sisestanud mitu loogilist testi. Kui loogilise testi tulemus on TÕENE, tagastatakse vastav väärtus. Kui aga ükski loogilistest testidest ei vasta tõele, annab IFS-funktsioon vea # N / A. Selle saime Pepperi jaoks B8-st.
Funktsiooni ELSE abil saame tagada, et see viga # N / A eemaldatakse. Selleks paigutame valemi lõppu TÕELISE lõpliku loogilise testi ja seejärel tagastatava väärtuse.

Lisasime siia TRUE, „Misc”, see tagab, et Excel tagastab väärtuse „Misc” stsenaariumi korral, kus ükski IFS-i funktsiooni varasematest loogilistest testidest ei anna hinnangut TRUE.
Nüüd oleksid tulemused sellised, nagu allpool näidatud:

Näide 2 - IFS vs pesastatud IF-funktsioon
Enne IFS-i funktsiooni kasutuselevõttu Excelis kasutasime pesastatud IF-funktsiooni. Vaatame, kuidas IFS-funktsioon on pesastatud IF-st parem. Oletame, et soovime teha klientidele allahindlusi nende meilt tehtud ostude põhjal. Nii saab klient 5% allahindlust ostude puhul, mis on suuremad kui 100 dollarit, kuid vähem kui 500 dollarit, 10% allahindlust, kui ostud on üle 500 dollari, kuid alla 750 dollari, 20 protsenti, kui ostud on üle 750 dollari, kuid alla 1000 dollarit ja 30% kõigi ostude puhul, mille väärtus ületab 1000 dollarit.
Vaatame valemit, millal oleksime kasutanud pesastatud IF-funktsiooni:

Vaatame nüüd, kuidas IFS-i abil samade tulemuste valemi kirjutamine muutub lihtsaks:

Seega on IFS lihtsam, kuna võimaldab kasutada ühte funktsiooni loogiliste testide rea sisestamiseks. Pesastatud IF-funktsioonis muutub see tülikaks, eriti kui kasutame suurt hulka loogilisi teste.
Mõned näpunäited IFS-funktsiooni kohta
- # Puudub Viga ilmneb siis, kui IFS-funktsioon ei leia tõelisi tingimusi.
- #VÄÄRTUS! Viga - me saame selle tõrke, kui argument loogiline_test laheneb väärtusele TÕENE või VALE.
- Veateade „Olete selle funktsiooni jaoks sisestanud liiga vähe argumente” - see teade kuvatakse siis, kui esitame argumenti loogiline_test ilma vastava väärtuseta.
Lisaressursid
Täname, et lugesite Exceli IFS-i funktsiooni Finance juhendit. Kui võtate aega Exceli funktsioonide õppimiseks ja juhtimiseks, kiirendate oluliselt oma finantsanalüüsi. Lisateabe saamiseks vaadake neid täiendavaid finantsressursse:
- Exceli funktsioonid rahanduse jaoks Excel for Finance Selles Exceli rahanduse juhendis õpetatakse kümmet parimat valemit ja funktsiooni, mida peate teadma, et olla suurepärane Exceli finantsanalüütik. Selles juhendis on näited, ekraanipildid ja üksikasjalikud juhised. Lõpuks laadige alla tasuta Exceli mall, mis sisaldab kõiki õpetuses käsitletud finantseerimisfunktsioone
- Täiustatud Exceli valemite kursus
- Exceli täiustatud valemid, mida peate teadma Exceli täpsemad funktsioonid, mida peate teadma. Õppige 10 parimat Exceli valemit, mida iga maailmatasemel finantsanalüütik kasutab regulaarselt. Need oskused parandavad teie arvutustabeli tööd igas karjääris
- Exceli otseteed arvutitele ja Macidele Exceli otseteed PC Mac Exceli otseteed - loetelu olulisematest ja levinumatest MS Exceli otseteedest PC- ja Mac-kasutajate, rahanduse, raamatupidamise kutsealade jaoks. Kiirklahvid kiirendavad teie modelleerimisoskusi ja säästavad aega. Õppige redigeerimist, vormindamist, navigeerimist, linti, spetsiaalset kleepimist, andmetöötlust, valemite ja lahtrite redigeerimist ning muid otseteid