HLOOKUP tähistab horisontaalset otsingut ja seda saab kasutada teabe hankimiseks tabelist, otsides vastavaid andmeid reast ja väljastades vastavast veerust. Kui VLOOKUP otsib väärtust veerus, siis HLOOKUP otsib väärtust reast.
Valem
= HLOOKUP (otsitava väärtus, tabeli ala, rea number)
Kuidas Excelis funktsiooni HLOOKUP kasutada?
Vaatleme allpool toodud näidet. Nelja õppeaine hinded viie õpilase kohta on järgmised:
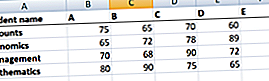
Nüüd, kui meie eesmärk on hankida juhtimises õpilase D märgid, saame kasutada HLOOKUP-i järgmiselt:
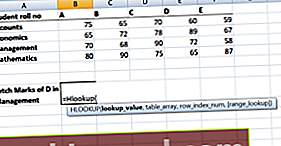
Exceli funktsioonil HLOOKUP on järgmised argumendid:
HLOOKUP (otsingu_väärtus, tabeli_raja, rea_indeksi_number, [vahemiku_otsing])
Nagu näete ülaltoodud ekraanipildilt, peame kõigepealt andma otsingu_väärtuse. Siin oleks see õpilane D, kuna peame leidma tema märgid juhtimisest. Pidage nüüd meeles, et otsingu_väärtus võib olla lahtriviide või tekstistring või ka arvuline väärtus. Meie näites oleks see õpilase nimi, nagu allpool näidatud:
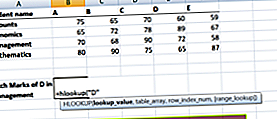
Järgmine samm oleks anda tabeli massiiv. Tabelimassiiv pole muud kui andmeread, milles otsitaks otsingu väärtust. Tabelimassiiv võib olla tavaline vahemik või nimeline vahemik või isegi Exceli tabel. Siinkohal anname viitena rea A1: F5.
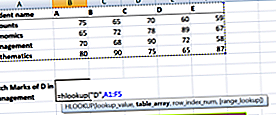
Järgmisena määratleksime ‘rea_indeksi_number’, mis on rea_number tabelis_kaardil, kust väärtus tagastatakse. Sel juhul oleks see 4, kuna me toome väärtust antud tabeli neljandalt realt.
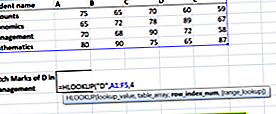
Oletame, et kui me vajame majandusteaduses märke, siis paneksime rea_indeksi_arv väärtuseks 3.
Järgmine on vahemiku_otsing. See paneb HLOOKUPi otsima täpset või ligikaudset väärtust. Kuna otsime täpset väärtust, oleks see vale.
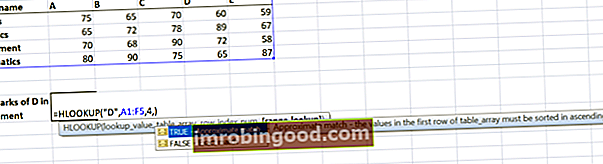
Tulemuseks oleks 72.
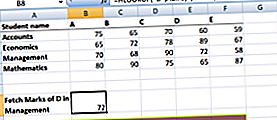
Siin otsib HLOOKUP tabelis kindlat väärtust ja tagastab täpse või ligikaudse väärtuse.
Olulised punktid, mida HLOOKUPi puhul meeles pidada
- See on väiketähtedeta otsimine. See loeb näiteks „TIM” ja „tim” samaks.
- Kui kasutame HLOOKUP-i, peaks otsingu väärtus olema tabeli_värvi ülemine rida. Kui peame otsima kuskilt mujalt, siis peame kasutama mõnda muud Exceli valemit.
- HLOOKUP toetab metamärke, näiteks*’Või’? ’Argumendis’ lookup_value ’(ainult juhul, kui‘ lookup_value ’on tekst).
Mõistame seda näite abil.
Oletame, et meile antakse allpool õpilaste nimed ja märgid:
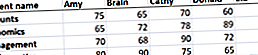
Kui peame kasutama valemit Horisontaalne otsimine õpilase matemaatikamärkide leidmiseks, kelle nimi algab tähega D, on valem järgmine:

Kasutatav metsik tähemärk on*’.
4. # Puudub tõrge - HLOOKUP tagastaks selle, kui ‘vahemiku_otsing’ on VÄÄR ja funktsioon HLOOKUP ei leia antud vahemikus ‘otsingu_väärtust’. Saame funktsiooni IFERRORisse kinnistada ja kuvada oma sõnumi, näiteks: = IFERROR (HLOOKUP (A4, A1: I2, 2, FALSE), "Väärtust ei leitud").
5. Kui veerus ‘table_array’ on veergude arv ‘row_index_num’, siis see annaks #REF! viga.
6. Pidage meeles, et Exceli funktsioon HLOOKUP võib tagastada ainult ühe väärtuse. See oleks esimene väärtus n, mis sobib otsingu väärtusega. Mis siis, kui tabelis on paar identset kirjet? Selle stsenaariumi korral on soovitatav need eemaldada või luua Pivoti tabel ja grupeerida. Massiivivalemit saab seejärel kasutada tabelis Pivot, et välja tõmmata kõik duplikaatväärtused, mis on otsingupiirkonnas.
Lisateabe saamiseks käivitage kohe meie tasuta Exceli krahhikursus!
HLOOKUP teisest töövihikust või töölehelt
See tähendab välise viite andmist meie HLOOKUP-i valemile. Sama tabeli abil on õppeaine Äri rahandus üliõpilaste hinded toodud lehel 2 järgmiselt:
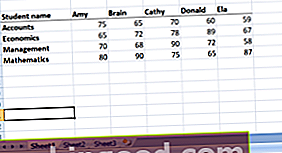
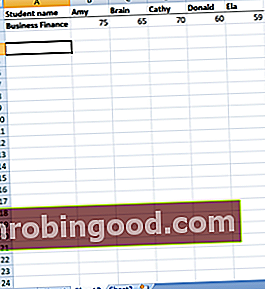
Kasutame järgmist valemit:
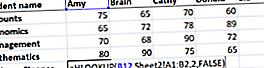
Seejärel lohistame selle ülejäänud lahtritesse.
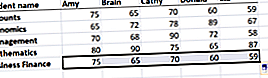
HLOOKUP-i abil saate ühest horisontaalsest otsingust mitu väärtust tagastada
Siiani oleme ühe väärtuse jaoks kasutanud HLOOKUP-i. Nüüd kasutame seda mitme väärtuse saamiseks.
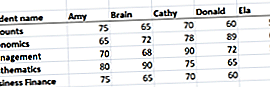
Nagu on näidatud ülaltoodud tabelis, pean ma kasutama Cathy märke kõigis õppeainetes, siis pean kasutama järgmist valemit:

Massiivi saamiseks peate valima lahtrite arvu, mis on võrdne ridade arvuga, mille soovite HLOOKUP-i tagastada.
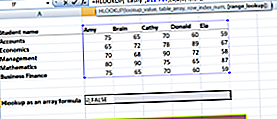
Pärast vale sisestamist peame klahvi Enter asemel vajutama klahvikombinatsiooni Ctrl + Tõst + Enter. Miks me peame seda tegema?
Ctrl + Tõst + Enter sisestab HLOOKUP-i valemi lokkisulgudesse. Nagu allpool näidatud, annavad kõik lahtrid tulemused ühe korraga. Me oleme päästetud sellest, et peame valemi igasse lahtrisse tippima.
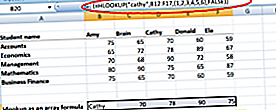
Tasuta Exceli kursus
Vaadake Finantside tasuta Exceli kursust, kui soovite oma veebiõpetaja abil Exceli funktsioonide kohta rohkem teada saada. Teile antakse samm-sammult juhised ja näidised Exceli eksperdiks saamise kohta.

Lisaressursid
Täname, et lugesite Finantsjuhendit oluliste Exceli funktsioonide kohta! Võttes aega nende funktsioonide õppimiseks ja juhtimiseks, kiirendate oluliselt oma finantsanalüüsi. Lisateabe saamiseks vaadake neid täiendavaid finantsressursse:
- Exceli funktsioonid rahanduse jaoks Excel for Finance Selles Exceli rahanduse juhendis õpetatakse kümmet parimat valemit ja funktsiooni, mida peate teadma, et olla suurepärane Exceli finantsanalüütik. Selles juhendis on näited, ekraanipildid ja üksikasjalikud juhised. Lõpuks laadige alla tasuta Exceli mall, mis sisaldab kõiki õpetuses käsitletud finantseerimisfunktsioone
- Täiustatud Exceli valemite kursus
- Exceli täiustatud valemid, mida peate teadma Exceli täpsemad funktsioonid, mida peate teadma. Õppige 10 parimat Exceli valemit, mida iga maailmatasemel finantsanalüütik kasutab regulaarselt. Need oskused parandavad teie arvutustabeli tööd igas karjääris
- Exceli otseteed arvutitele ja Macidele Exceli otseteed PC Mac Exceli otseteed - loetelu olulisematest ja levinumatest MS Exceli otseteedest PC- ja Mac-kasutajate, rahanduse, raamatupidamise kutsealade jaoks. Kiirklahvid kiirendavad teie modelleerimisoskusi ja säästavad aega. Õppige redigeerimist, vormindamist, navigeerimist, linti, spetsiaalset kleepimist, andmetöötlust, valemite ja lahtrite redigeerimist ning muid otseteid

