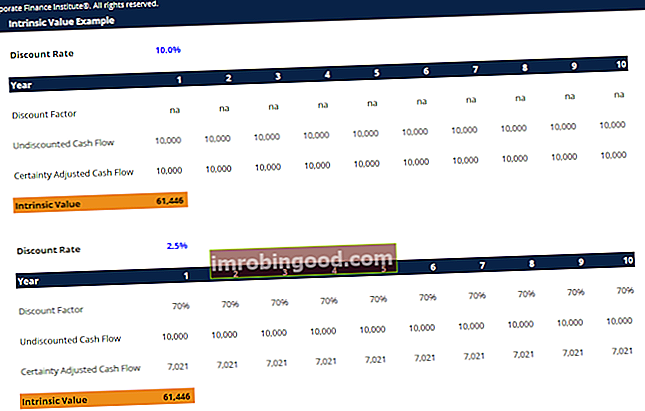Funktsioon AASTA on Exceli kuupäeva / kellaaja funktsioonifunktsioonide loetelu finantsanalüütikute jaoks olulisematest Exceli funktsioonidest. See pettusleht hõlmab 100 funktsiooni, mida on Exceli analüütikuna tundmine oluline ja mida kasutatakse antud kuupäeva aastanumbri arvutamiseks. Funktsioon tagastab täisarvu, mis on neljakohaline aasta, mis vastab määratud kuupäevale. Näiteks kui kasutame seda funktsiooni kuupäeval, näiteks 12.12.2017, tagastatakse see 2017.
Kuupäevade kasutamine finantsmudelites Mis on finantsmudelid Finantsmodelleerimine viiakse Excelis läbi ettevõtte finantstulemuste prognoosimiseks. Ülevaade sellest, mis on finantsmudelid, kuidas ja miks mudelit üles ehitada. on väga levinud ja funktsioon AASTA aitab lahtrisse aastaarvu kuupäevast välja tõmmata. Funktsiooni saab kasutada ka aasta väärtuse eraldamiseks ja sisestamiseks teise valemisse, näiteks funktsiooni DATE.
Valem
= YEAR (seerianumber)
The seerianumber argument on vajalik. See on aasta, mille me soovime leida. Kuupäevad tuleks sisestada kas funktsiooni Kuupäev abil või muude valemite või funktsioonide tulemusena. Kui kuupäevad sisestatakse tekstina, võib tekkida probleeme.
Kuidas Excelis funktsiooni YEAR kasutada?
See on sisseehitatud funktsioon, mida saab Excelis töölehe funktsioonina kasutada. Funktsiooni YEAR kasutusviiside mõistmiseks kaalume mõnda näidet:
Näide 1
Oletame, et jagasime Exceli faili mitme kasutajaga. Soovime tagada, et kasutaja sisestaks teatud kuupäeval ainult kuupäevad. Sellises stsenaariumis saame andmete valideerimist kasutada funktsiooni YEAR põhineva kohandatud valemiga.
Oletame, et meile antakse järgmised andmed:

Kasutades allpool olevaid andmeid, soovime, et kasutaja peaks sisestama punktidesse B4 ja B5 ainult kuupäevad. Selleks määrame andmete valideerimise reegli järgmiselt:

Andmete kinnitamise reeglid käivitatakse, kui mõni kasutaja proovib raku väärtust lisada või seda muuta.
Aastate kokkulangemisel tagastab avaldis TRUE ja valideerimine õnnestub. Kui aastad ei ühti või kui funktsioon AASTA ei suuda aasta välja võtta, siis valideerimine nurjub.
Kohandatud valideerimisvalem kontrollib funktsiooni YEAR abil lihtsalt iga kuupäeva aastat kõvasti kodeeritud aasta väärtusega ja tagastab tõrke, kui aasta pole sisestatud. Kui tahame veenduda, et kasutaja sisestab jooksval aastal ainult kuupäeva, on kasutatav valem = AASTA (C5) = AASTA (TÄNA ()).
Funktsioon TÄNA tagastab jooksvalt praeguse kuupäeva, seega tagastab valem TÕENE ainult siis, kui kuupäev on jooksval aastal.
Näide 2
Soovi korral võime aasta välja võtta antud kuupäevakomplektist. Oletame, et soovime aasta välja võtta järgmistest kuupäevadest:

Valemit YEAR kasutades saame aasta välja võtta. Kasutatav valem on:

Tulemuse saame allpool:

Funktsiooni YEAR kohta tuleb meeles pidada
- Kuupäevad tuleks Exceli funktsioonidele edastada järgmiselt:
- Seerianumbrid; või
- Viide kuupäevi sisaldavatele lahtritele; või
- Muudest Exceli valemitest tagastatud kuupäeva väärtused.
Kui proovime kuupäevi sisestada tekstina, on oht, et Excel võib neid teie arvuti erinevate kuupäevade süsteemide või kuupäevade tõlgendussätete tõttu valesti tõlgendada.
2. Funktsiooni YEAR tagastatud väärtus on gregooriuse väärtus, olenemata tarnitud kuupäeva väärtuse kuvavormingust.
3. Funktsioon AASTA saab suurepäraselt aru kuupäevadest kõigis võimalikes vormingutes.
4. Kui soovime salvestatud kuupäevade jaoks näha ainult aastat, saame lahtrid vastavalt vormindada. Sellisel juhul pole valemit vaja. Lahtrite vormindamine saab lihtsalt avada, vajutades klahvikombinatsiooni Ctrl + 1. Pärast seda valige vahekaardil Number kohandatud kategooria ja sisestage üks järgmistest koodidest väljale Tüüp:
- yy - kuvada 2-kohalised aastad kujul 00–99.
- aaaa - neljakohaliste aastate kuvamiseks 1900–9999.

Exceli näidisfaili allalaadimiseks klõpsake siin
Lisaressursid
Täname, et lugesite Finantsjuhendit oluliste Exceli funktsioonide kohta! Võttes aega nende funktsioonide õppimiseks ja juhtimiseks, kiirendate märkimisväärselt oma finantsmudelit. Lisateabe saamiseks vaadake neid täiendavaid finantsressursse:
- Exceli funktsioonid rahanduse jaoks Excel for Finance Selles Exceli rahanduse juhendis õpetatakse kümmet parimat valemit ja funktsiooni, mida peate teadma, et olla suurepärane Exceli finantsanalüütik. Selles juhendis on näited, ekraanipildid ja üksikasjalikud juhised. Lõpuks laadige alla tasuta Exceli mall, mis sisaldab kõiki õpetuses käsitletud finantseerimisfunktsioone
- Täiustatud Exceli valemite kursus
- Exceli täiustatud valemid, mida peate teadma Exceli täpsemad funktsioonid, mida peate teadma. Õppige 10 parimat Exceli valemit, mida iga maailmatasemel finantsanalüütik kasutab regulaarselt. Need oskused parandavad teie arvutustabeli tööd igas karjääris
- Exceli otseteed arvutitele ja Macidele Exceli otseteed PC Mac Exceli otseteed - loetelu olulisematest ja levinumatest MS Exceli otseteedest PC- ja Mac-kasutajate, rahanduse, raamatupidamise kutsealade jaoks. Kiirklahvid kiirendavad teie modelleerimisoskusi ja säästavad aega. Õppige redigeerimist, vormindamist, navigeerimist, linti, spetsiaalset kleepimist, andmetöötlust, valemite ja lahtrite redigeerimist ning muid otseteid