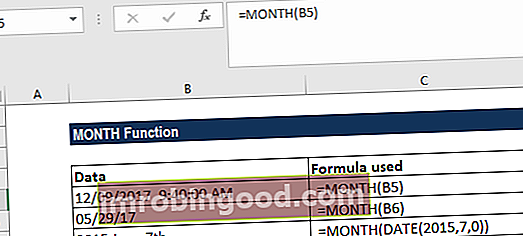Me kõik teame, et funktsioon SUMIF võimaldab meil samades andmetes seotud andmete põhjal kokku võtta seotud kriteeriumide alusel. Kuid Exceli funktsioon SUMIFs võimaldab rakendada mitut kriteeriumi.
Exceli funktsiooni SUMIFS jaoks kasutatav valem
"SUMIFS (summa_vahemik, kriteeriumide_vahemik1, kriteerium1, [kriteeriumide_vahemik2, kriteeriumid2, kriteeriumide_vahemik3, kriteeriumid3,… kriteeriumide_vahemiku_n, kriteeriumide_n])"
Kus:
Summa vahemik = Lisatavad lahtrid
Kriteeriumide vahemik1 = Lahtrite vahemik, mille suhtes soovime kriteeriume1 rakendada
Kriteeriumid = Kasutatakse lisatavate lahtrite määramiseks. Kriteerium1 rakendatakse kriteeriumide_vahemik1 vastu.
Criteria_range2, kriteerium2,… = Täiendavad vahemikud koos nendega seotud kriteeriumidega.
Funktsioon SUMIFS Excelis võimaldab meil selle valemi jaoks sisestada kuni 127 vahemiku / kriteeriumi paari. Pidage meeles:
- SUMIFS tagastab arvulise väärtuse.
- Ridad ja veerud peaksid olema samad argumentides kriteeriumide_vahemik ja summa_vahemik.
Võtame selle mõistmiseks näite. Oletame, et kasutame andmeid lillede ja nende kümmekonna hinna kohta erinevate piirkondade kohta. Kui mul on vaja välja selgitada lõunapoolse nelgi kogumaksumus, saan seda teha järgmiselt:

Samamoodi, kui soovin teada nartsisside kogumaksumust Põhja piirkonnas, saan kasutada sama valemit.

Oletame, et soovin teada saada Ida piirkonna lillede kogumaksumust, mida tuleks kasutada järgmiselt:

Funktsioon SUMIFS võib kasutada võrdlusoperaatoreid nagu ‘=’, ‘>’, ‘<’. Kui soovime neid operaatoreid kasutada, saame neid rakendada tegelikule summa vahemikule või mõnele kriteeriumivahemikule. Samuti saame nende abil luua võrdlusoperaatoreid:
- ‘<=’ (Väiksem või võrdne)
- ‘> =’ (Suurem või võrdne)
- ’’ (Väiksem või suurem / mitte võrdne)
Võtame näite, et sellest üksikasjalikult aru saada.
Kasutades erinevate müüjate regioonide müüginumbreid, soovin teada saada järgmist:
- Põhja piirkonna müük on suurem kui 100%
- Müük on suurem kui 500
Eespool nimetatud operaatoreid saan kasutada järgmiselt:
Põhja piirkonna müük on suurem kui 100%

Müük on suurem kui 500

Lisateabe saamiseks käivitage kohe meie tasuta Exceli krahhikursus!
Metamärkide kasutamine
Funktsiooni SUMIFS kasutamisel saab kriteeriumide argumendis kasutada metamärke, nagu näiteks * ja *? Nende metamärkide kasutamine aitab meil leida sarnaseid, kuid mitte täpseid vasteid.
Tärn (*) - see sobib mis tahes tähemärkide järjestusega. Seda saab kasutada osaliste otsingukriteeriumite kasutamiseks pärast, enne või ümbritsevate kriteeriumide järgi.
Näiteks kui rakendan funktsioonis SUMIFS järgmisi kriteeriume:
- N * - see tähendab kõiki vahemikus olevaid rakke, mis algavad tähega N
- * N - see tähendab kõiki rakke vahemikus, mis lõpeb tähega N
- * N * - rakud, mis sisaldavad N-d
Küsimärk (?) - see sobib ükskõik millise tähemärgiga. Oletame, et rakendan kriteeriumina N? R-i. Siin "?" võtab ühe tegelase koha. N? R sobib kokku Northi, Nori jne. Nime see siiski arvesse ei võta.
Mis siis, kui antud andmed sisaldavad tärni või tegelikku küsimärki?
Sellisel juhul võime kasutada “tilde (~)”. Peame selles stsenaariumis küsimärgi ette tippima „~”.
Nimetatud vahemike kasutamine funktsiooniga SUMIFS
Nimega vahemik on töölehe lahtrite kogu või vahemiku kirjeldav nimi. Funktsiooni SUMIFS kasutamisel saame kasutada nimetatud vahemikke.
Lisateabe saamiseks käivitage kohe meie tasuta Exceli krahhikursus!
SUMIF vs SUMIFS
- SUMIF-i kasutamisel saame hinnata ainult ühte tingimust, samas kui SUMIFS-valemi alusel saab hinnata erinevaid kriteeriume. See on kahe Exceli funktsiooni peamine erinevus.
- SUMIFS on saadaval MS Excel 2007-st.
- Funktsiooni SUMIF saab kasutada ainult ühe pideva vahemiku lisamiseks, mis põhineb ühel määratletud vahemikul ühe kriteeriumiga, samas kui SUMIFS-i saab rakendada mitmes pidevas vahemikus.
Tasuta Exceli kursus
Funktsioonide kohta lisateabe saamiseks ja Exceli üldiste oskuste arendamiseks ärge unustage vaadata rahanduse tasuta Exceli krahhikursust. Saage edukaks finantsanalüütikuks, õppides, kuidas luua keerukat finantsanalüüsi ja finantsmudelit.

Lisaressursid
Täname, et lugesite Finantsjuhendit oluliste Exceli funktsioonide kohta! Võttes aega nende funktsioonide õppimiseks ja juhtimiseks, kiirendate oluliselt oma finantsanalüüsi. Lisateabe saamiseks vaadake neid täiendavaid finantsressursse:
- Exceli funktsioonid rahanduse jaoks Excel for Finance Selles Exceli rahanduse juhendis õpetatakse kümmet parimat valemit ja funktsiooni, mida peate teadma, et olla suurepärane Exceli finantsanalüütik. Selles juhendis on näited, ekraanipildid ja üksikasjalikud juhised. Lõpuks laadige alla tasuta Exceli mall, mis sisaldab kõiki õpetuses käsitletud finantseerimisfunktsioone
- Täiustatud Exceli valemite kursus
- Exceli täiustatud valemid, mida peate teadma Exceli täpsemad funktsioonid, mida peate teadma. Õppige 10 parimat Exceli valemit, mida iga maailmatasemel finantsanalüütik kasutab regulaarselt. Need oskused parandavad teie arvutustabeli tööd igas karjääris
- Exceli otseteed arvutitele ja Macidele Exceli otseteed PC Mac Exceli otseteed - loetelu olulisematest ja levinumatest MS Exceli otseteedest PC- ja Mac-kasutajate, rahanduse, raamatupidamise kutsealade jaoks. Kiirklahvid kiirendavad teie modelleerimisoskusi ja säästavad aega. Õppige redigeerimist, vormindamist, navigeerimist, linti, spetsiaalset kleepimist, andmetöötlust, valemite ja lahtrite redigeerimist ning muid otseteid