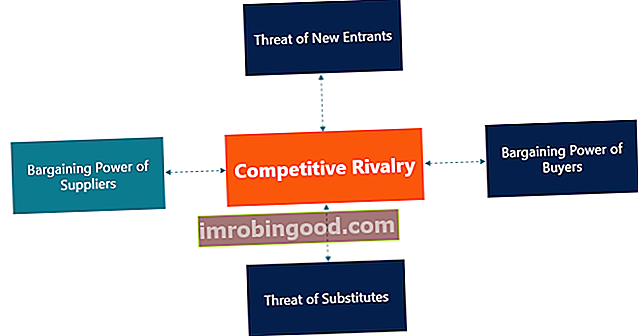Bullet Chart on maailmatasemel finantsanalüütiku üks parimaid salarelvi. The Analyst Trifecta® Guide - ülim juhend, kuidas olla maailmatasemel finantsanalüütik. Kas soovite olla maailmatasemel finantsanalüütik? Kas soovite järgida valdkonna parimaid tavasid ja eristuda massist? Meie protsess nimega The Analyst Trifecta® koosneb analüüsist, esitlusest ja pehmetest oskustest. Bullet-diagrammi saab kasutada mõõdikute diagrammi alternatiivina ja see sobib suurepäraselt juhtpaneelidel kasutamiseks, samuti tegelike tulemuste võrdlemiseks prognoosimiseks. See on üks kõige tõhusamaid graafikatüüpe Graafikute tüübid Kümme parimat graafikute tüüpi andmete esitamiseks, mida peate kasutama - näited, näpunäited, vormindamine, kuidas neid erinevaid graafikuid tõhusaks suhtlemiseks ja esitlustes kasutada. Laadige alla Exceli mall koos tulpdiagrammi, joondiagrammi, sektordiagrammi, histogrammi, juga, hajumisdiagrammi, kombineeritud graafikuga (tulp ja joon), mõõdikute diagrammiga.
See juhend näitab täpselt, kuidas Excelis täpplekki nullist üles ehitada.

Bullet Diagrammi koostamise sammud (10-sammuline juhend)
1. samm - diagrammiandmete sisestamine
Esimene samm on tabeli koostamine teabega, mille soovite kuulidiagrammi lisada. Tabel peab sisaldama järgmisi andmeid:
- Tegelik tulemus (see on "täpp" keskel)
- 1. taseme künnis
- 2. taseme künnis
- 3. taseme künnis

See on kõik! Kui kasutate meie tasuta bullet diagrammi malli Bullet Chart malli See bullet diagrammi mall õpetab teid täpse diagrammi loomist nullist, et võrrelda tegelikku ja prognoositud jõudlust. Bullet Chart on maailmatasemel finantsanalüütiku üks parimaid salarelvi. Bulleti graafikut saab kasutada mõõdikute diagrammi alternatiivina ja see sobib suurepäraselt armatuurlaudadel kasutamiseks, ülejäänud arvud arvutatakse teile automaatselt valemite abil.
Kui soovite saada Exceli meistriks, minge meie tasuta Exceli krahhikursusele.
2. samm - sisestage virnastatud riba / veergude diagramm
Valige tabelis olevad andmed ja seejärel valige Exceli lindi vahekaardil Lisamine virnastatud riba (või virnastatud veerg) horisontaalse (vertikaalse) täppgraafiku lisamiseks.

3. samm - vajadusel vahetage ridu ja veergu
Võimalik, et peate ridu ja veerge vahetama, kui Excel ei tuvasta õigesti õiget vormingut. Selleks valige diagramm, seejärel klõpsake lindi vahekaardil Kujundus nuppu, mis ütleb "Lülita rida / veergu". Veenduge, et teie graafik näeks välja samasugune nagu meie siin.

4. samm - kustutage ruudustikujooned ja legend
Klõpsake täpploki ruudustikul ja vajutage kustutusklahvi. Järgmisena klõpsake legendil ja kustutage ka see. See muudab graafiku palju puhtamaks.

5. samm - määrake vahe laiuseks 0%
Selles etapis hakkab täppgraafik tõesti kuju võtma. Selleks, et “täpp” keskele ilmuks, peame seeriate vahe laiuse nullima. Selleks paremklõpsake suvalist seeriat ja klõpsake käsku „Andmesarja vormindamine”. Sealt veenduge, et seeria kattuvus oleks 100% ja vahe laius oleks 0%.

6. samm - vormindage täppleaadi ala
Selles etapis saame bullet charti veidi puhastada, tehes kolme lihtsat asja:
- Eemaldage telgede sildid - klõpsake telje siltidel ja vajutage kustutusklahvi
- Eemalda ääris - paremklõpsake diagrammil, valige „vormindage diagrammi ala“, valige värv, seejärel ei saa äärist valida
- Eemalda pealkiri - valige pealkiri ja klõpsake nuppu Kustuta

7. samm - muutke bullet diagrammi värvi
Klõpsake seeriat täppiga ja seejärel klõpsake uuesti ainult täppide andmepunkti enda peal. See võimaldab teil muuta ainult kuuli värvi. Valige tugev värv, nagu meie näites tumesinine.
Järgmisena valige kuuli mõlemal küljel kaks andmepunkti ja muutke need helehalliks. Pärast seda valige iga seeria peal ja värvige neile erinevad hallid toonid (või mõni muu heledat värvi).

8. samm - lisage andmesilt (ja eemaldage teised)
Klõpsake graafi seeriat, mis sisaldab täppi, paremklõpsake sellel ja valige seejärel "Lisa andmesildid". Järgmisena klõpsake andmesildil, paremklõpsake ja vormindage andmesildid. Siinkohal saate selle määrata protsendiks, valuutaks või mis tahes vorminguks, mida soovite.

9. samm - lisage linnukesed (valikuline)
Graafi loetavamaks muutmiseks võiksite lisada linnukeseid. Kui soovite linnumärke, nagu meie loodud näites, klõpsake teljel, seejärel paremklõpsake, vormindage telg ja valige puugimärkide suurem, väike või mõlemad tasemed.

10. samm - täpikuardi viimistlus
Viimase sammuna võiksite teha mõne lõpliku vormindamise. Näiteks muutke täppgraafiku suurust, muutke künniseid / tasemeid, muutke peamisi ühikute / linnukeste turge ja lõplikke värvimuutusi ning veenduge, et see näeks esitluses või juhtpaneelil hea välja.

Täppdiagrammi täiendavate elementide lisamine
Võite lisada mõned täiendavad elemendid, näiteks üks sihtpunkti andmepunkt või taskukohasus, mis toob välja lõhe tegelike ja sihttulemuste vahel (dispersioonanalüüs Variansuse valem Dispersioonivalemit kasutatakse erinevuse arvutamiseks prognoos ja tegelik tulemus.).
Selle lisamiseks Excelis diagrammile on mõned keerulised meetodid, kuid selle teabe lisamine on üldiselt lihtsam.
Kuulitabelite kõige tavalisemad kasutusalad
Bullet-diagramme kasutatakse kõige sagedamini juhtpaneelidel ja juhtide esitlustel, kus tegelikke tulemusi võrreldakse prognoosi, sihtmärkide või mõne eesmärgiga. Need sobivad suurepäraselt edusammude illustreerimiseks, võrreldes mõne edukuse hindamise või mõõtmise kriteeriumiga. Täppgraafikud on üks parimat tüüpi graafikuid Graafide tüübid Kümme parimat graafikute tüüpi, mida peate andmete esitamiseks kasutama - näited, näpunäited, vormindamine, kuidas neid erinevaid graafikuid tõhusaks suhtlemiseks ja esitlustes kasutada. Tulemuste ja eesmärgi illustreerimiseks laadige alla Exceli mall koos tulpdiagrammi, joondiagrammi, sektordiagrammi, histogrammi, juga, hajumisdiagrammi, kombineeritud graafiku (tulp ja joon), mõõtegraafiku
Laadige alla tasuta mall
Sisestage oma nimi ja e-posti aadress allolevale vormile ja laadige alla tasuta mall!

Lisaressursid
Oma oskuste edasiarendamiseks ja maailmatasemel finantsanalüütikuks saamiseks soovitame tungivalt neid täiendavaid ressursse:
- Juga graafiku mall Exceli juga kaardi mall Laadige alla meie tasuta Exceli juga kaardi malli .xls fail ja järgige meie juhiseid, et luua oma rahavoogude juga diagramm Excelis. Kui töötate rakenduses Excel 2013 või varasemates versioonides, järgige palun allolevaid juhiseid, et luua oma diagramm virnastatud veerudiagrammi funktsiooni abil.
- Täpsemate Exceli valemite juhend Täpsemad Exceli valemid peavad teadma Need Exceli täiustatud valemid on teadmise seisukohalt üliolulised ja viivad teie finantsanalüüsi oskused järgmisele tasemele. Exceli täpsemad funktsioonid, mida peate teadma. Õppige 10 parimat Exceli valemit, mida iga maailmatasemel finantsanalüütik kasutab regulaarselt. Need oskused parandavad teie arvutustabeli tööd igas karjääris
- Indeksimängu vastavus Indeksimängu valem INDEX- ja MATCH-funktsioonide ühendamine on võimsam otsevalem kui VLOOKUP. Selles Exceli õpetuses saate teada, kuidas INDEX MATCH-i kasutada. Indeks tagastab tabeli lahtri väärtuse, mis põhineb veeru ja rea numbril, ning Match tagastab lahtri positsiooni real või veerus. Siit saate teada, kuidas neid teha
- Vlookup VLOOKUP Õppige VLOOKUPi lihtsal viisil ekraanipiltide, näidete, üksikasjaliku jaotusega selle kohta, kuidas valem Excelis täpselt töötab. Funktsioon = VLOOKUP (otsingu väärtus, tabeli vahemik, veeru number). Näiteks "otsige seda teavet järgmises piirkonnas ja andke mulle teises veerus mõned vastavad andmed".