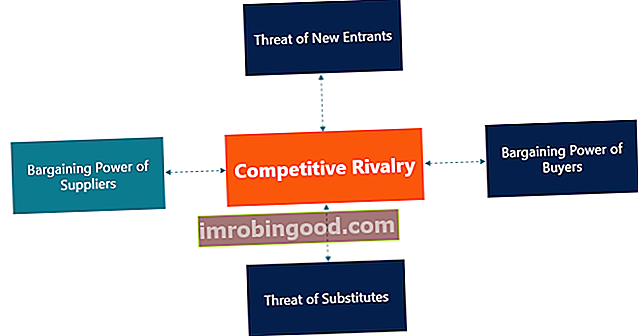Funktsioon ISFORMULA on liigitatud Exceli teabefunktsioonide funktsioonide loendisse, mis sisaldab finantsanalüütikute jaoks olulisemaid Exceli funktsioone. See petulehekülg hõlmab 100 funktsiooni, mida on Exceli analüütikuna tundmine oluline. See testib määratud lahtrit, et näha, kas see sisaldab valemit. Kui see sisaldab valemit, tagastab see TÕENE. Kui ei, siis tagastatakse FALSE. Funktsioon ISFORMULA võeti kasutusele MS Excel 2013. Funktsiooni eesmärk on näidata lahtris olevat valemit, kui see on olemas.
Valem
= ISFORMULA (viide)
Funktsioon ISFORMULA kasutab järgmist argumenti:
- Viide (nõutav argument) - see on viide lahtrile, mida soovime testida. Valemi viide võib olla lahtriviide, valem või nimi, mis viitab lahtrile.
Kuidas Excelis funktsiooni ISFORMULA kasutada?
See on sisseehitatud funktsioon, mida saab Excelis töölehe funktsioonina kasutada. Selle funktsiooni kasutamise mõistmiseks kaalume mõnda näidet:
Näide 1
Oletame, et meile on antud allpool olevad andmed ja me tahame teada saada, kas andmetes kasutati (või ei kasutatud) mõnda valemit.

Valem oleks ISFORMULA "cellreference", nagu allpool näidatud:

Tulemused oleksid järgmised:

Niisiis ütles funktsioon meile, millised lahtrid sisaldavad valemit.
Näide 2
Vaatame, kuidas seda valemit saab kasutada tingimusliku vormindamise korral. Kui tegemist on suure hulga andmetega ja soovime esile tõsta lahtrid, mis sisaldavad valemit, saame seda teha kasutades ISFORMULA-d koos tingimusliku vormindusega.
Oletame näiteks, et meile makstakse kvartali makstud üür ja oleme ISFORMULA funktsiooni abil arvutanud kõrvalolevas veerus makstava kuu üüri.
Tingimusliku vormingu rakendamiseks, mis tõstab lahtrid valemitega esile, peame tegema järgmised sammud:
- Valige lahtrid D2: D7, aktiivseks lahtriks D2.
- Pärast seda klõpsake käsul Tingimuslik vormindamine (vahekaardil Avaleht).

- Nüüd klõpsake valikul Uus reegel.

- Vormindatavate lahtrite määramiseks klõpsake nuppu „Kasuta valemit”.
- Sisestage valem ISFORMULA, viidates aktiivsele lahtrile - D2:
= ISFORMULA (D2)
- Nüüd klõpsake nuppu Vormindus ja valige valemitega lahtrite täitevärv - selles näites virsik.

- Nüüd klõpsake akende sulgemiseks nuppu OK.

Näide 3
Oletame, et näites 1 ei soovi lihtsalt tõde või vale, vaid peate valemi tagastama valemit pole kasutatud. Seda saab teha valemi lisamisega:
= KUI (ISFORMULA (B2), FORMULATEXT (B2), "Valemit pole kasutatud")
Tulemused oleksid järgmised:

Näide 4
Vaatame nüüd, kuidas saame funktsioone FORMULATEXT, ISFORMULA ja TEXTJOIN koos kasutada. Oletame, et meile antakse järgmised andmed:

Kus rida 13 on kõigi selle kohal olevate ridade summa.
Nüüd, kasutades valemit:
= TEXTJOIN (CHAR (10), TRUE, IF (ISFORMULA (fRange), ADDRESS (ROW (fRange), COLUMN (fRange)) & ”:” & FORMULATEXT (fRange), ””))
Saame teada, millised lahtrid sisaldavad valemit. Nii funktsioone FORMULATEXT, ISFORMULA kui ka TEXTJOIN kasutati samaaegselt.
Kuidas Exceli funktsioon ISFORMULA töötab?
- Esiteks andsime pakutava (fRange) A1: B13 jaoks ADDRESS (ROW (fRange), COLUMN (fRange)). Niisiis tagastas Excel soovitud vahemiku lahtrite aadresside massiivi.
- Järgmisena tagastas FORMULATEXT (fRange) selle vahemiku valemite massiivi.
- Kaks ülaltoodud valemit liideti kooloniga, nii et saime massiivi, mis nägi välja selline:
{# N / A, # N / A; # N / A, # N / A; # N / A, # N / A; # N / A, # N / A; # N / A, # N / A ; # N / A, # N / A; # N / A, # N / A; # N / A, # N / A; # N / A, # N / A; # N / A, # N / A ; # N / A, # N / A; # N / A, # N / A; "$ A $ 13: = SUM (A1: B12)", "$ B $ 13: = SUM (B1: B12)"}
Kui rakendasime sellele ISFORMULA-d, oli tulemus järgmine:
{FALSE, FALSE; FALSE, FALSE; FALSE, FALSE; FALSE, FALSE; FALSE, FALSE; FALSE, FALSE; FALSE, FALSE; FALSE, FALSE; FALSE, FALSE; FALSE, FALSE; FALSE, FALSE; FALSE; VALE ,TÕSI}
Seega näeb IF-funktsiooni loodud viimane massiiv välja selline:
{„”, ””; ””, “”; ””, “”; ””, “”; ””, ””; ””, “”; ””, “”; ””, ””; ” "," ";" "," ";" "," ";" "," ";" $ A $ 13: = SUM (A1: A12) "," $ B $ 13: = SUM (B1: B12) " }
Kui seda massiivi töödeldi funktsiooniga TEXTJOIN, andis see rea valemeid koos vastavate lahtrite asukohtadega.
Nii saime tulemuse järgmiselt:

Mõned märkused funktsiooni ISFORMULA kohta
- #VÄÄRTUS! tõrge - ilmneb siis, kui viide pole kehtiv andmetüüp.
- Isegi kui sisestatud valemi tulemuseks on viga, tagastab ISFORMULA tulemuse tõesena, kui lahter sisaldab valemit.
Exceli näidisfaili allalaadimiseks klõpsake siin
Lisaressursid
Täname, et lugesite Finantsjuhendit oluliste Exceli funktsioonide kohta! Võttes aega nende funktsioonide õppimiseks ja juhtimiseks, kiirendate oluliselt oma finantsanalüüsi. Lisateabe saamiseks vaadake neid täiendavaid finantsressursse:
- Exceli funktsioonid rahanduse jaoks Excel for Finance Selles Exceli rahanduse juhendis õpetatakse kümmet parimat valemit ja funktsiooni, mida peate teadma, et olla suurepärane Exceli finantsanalüütik. Selles juhendis on näited, ekraanipildid ja üksikasjalikud juhised. Lõpuks laadige alla tasuta Exceli mall, mis sisaldab kõiki õpetuses käsitletud finantseerimisfunktsioone
- Täiustatud Exceli valemite kursus
- Exceli täiustatud valemid, mida peate teadma Exceli täpsemad funktsioonid, mida peate teadma. Õppige 10 parimat Exceli valemit, mida iga maailmatasemel finantsanalüütik kasutab regulaarselt. Need oskused parandavad teie arvutustabeli tööd igas karjääris
- Exceli otseteed arvutitele ja Macidele Exceli otseteed PC Mac Exceli otseteed - loetelu olulisematest ja levinumatest MS Exceli otseteedest PC- ja Mac-kasutajate, rahanduse, raamatupidamise kutsealade jaoks. Kiirklahvid kiirendavad teie modelleerimisoskusi ja säästavad aega. Õppige redigeerimist, vormindamist, navigeerimist, linti, spetsiaalset kleepimist, andmetöötlust, valemite ja lahtrite redigeerimist ning muid otseteid