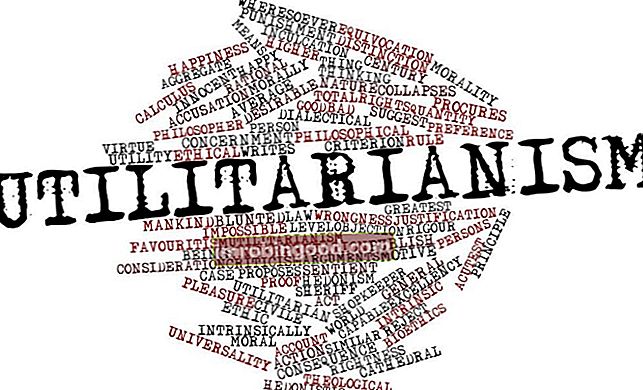Exceli töövihiku loomisel saavad kasutajad erinevatel põhjustel kasutada Exceli kommentaare. Funktsiooni üheks kasutusalaks on valemi selgitamine. Täpsemad Exceli valemid, mida peab teadma. Need täiustatud Exceli valemid on teadmise seisukohalt üliolulised ja viivad teie finantsanalüüsi oskused järgmisele tasemele. Exceli täpsemad funktsioonid, mida peate teadma. Õppige 10 parimat Exceli valemit, mida iga maailmatasemel finantsanalüütik kasutab regulaarselt. Need oskused parandavad teie arvutustabeli tööd igas karjääris lahtris, eriti kui teised inimesed kasutavad Exceli faili. Samuti saab Exceli kommentaare kasutada ka meeldetuletuste või märkmete lisamiseks teistele kasutajatele, samuti ristviitamiseks teiste Exceli töövihikutega.
Kui kommentaar on lisatud, pakub Excel kasutajatele paindlikkust suuruste muutmisel, kuju muutmisel ning kommentaaride vormistamisel nende eelistatud stiilile. Exceli kasutaja peaks kommentaaride haldamise viisid valdama, et neid maksimaalselt ära kasutada.
Kokkuvõte
- Exceli kommentaare kasutatakse lahtrisse märkuse lisamiseks või valemi selgitamiseks.
- Excel pakub kasutajatele paindlikkust Exceli töölehel kommentaaride muutmiseks, kustutamiseks ja kommentaaride kuvamiseks või peitmiseks.
- Kasutajad saavad ka Exceli kommentaarikasti suurust muuta ja teisaldada.
Kuidas lisada lahtrisse Exceli kommentaare
Ehkki Exceli versioone on erinevaid, tehakse kommentaaride lisamine kõigis versioonides peaaegu samamoodi. Lahtrisse kommentaari lisamiseks viige kursor lahtrisse, kuhu soovite kommentaari lisada, paremklõpsake lahtril ja kerige loendis käsuni Lisa kommentaar.

Teise võimalusena toimige järgmiselt.
- Kommenteerimistööriistade laiendamiseks klõpsake vahekaarti Ülevaade ja seejärel klõpsake nuppu "Uus kommentaar". Ilmub uus tekstikast, mis sisaldab kasutaja nime ja sisestuspunkti, mis asub uue rea alguses kasutajanime all.
- Lisage tekstikasti oma tekst.
- Seejärel klõpsake redigeerimise sulgemiseks lahtri välisküljel. Lahtri paremasse nurka ilmub ümberpööratud väike punane kolmnurk. Kolmnurga abil on lahtrit kommentaariga lihtne leida.
- Kommentaari kuvamiseks hõljutage hiirekursorit lahtri kohal väikese punase kolmnurgaga.
Kuidas Exceli kommentaare näidata või peita
Vaikimisi on Excel loodud kommentaaride varjatuks hoidmiseks ja iga kommentaari saab vaadata, hõljutades kursorit kommentaariga lahtri kohal. Kui soovite kommentaari igas lahtris peita või näidata, tehke järgmist.
- Paremklõpsake kuskil lahtris ja valige kas näita või peida kommentaar. Teise võimalusena klõpsake kommenteerimistööriistade avamiseks vahekaarti Ülevaatus ja klõpsake Kuva / peida kommentaarid.
- Kui soovite töövihikus kõiki kommentaare näidata, klõpsake vahekaarti Ülevaade ja seejärel nuppu Kuva kõik kommentaarid. Kõigi kommentaaride peitmiseks klõpsake eelmise toimingu tagasivõtmiseks uuesti nuppu Kuva kõik kommentaarid.

N.B. Valik Näita kõiki kommentaare näitab töövihiku kõigi töölehtede kõiki kommentaare ja teie loodud töövihikuid, kui valik on aktiivne. Kasutage eelmisi / järgmisi nuppe, et eelvaadata kommentaare ükshaaval. Klõpsates suvandil Kuva kõik kommentaarid, muudetakse kommentaarid püsivalt nähtavaks, kuni valik välja lülitatakse. Excel ei sisalda funktsiooni, mis võimaldab kasutajatel näidata töövihiku kommentaare ainult ühel töölehel.
Kuidas kommentaari teisaldada või selle suurust muuta
Samuti võimaldab Excel kasutajatel kommentaarikasti suurust muuta või kommentaare töölehe teisele lahtrile teisaldada. Kommentaaride suuruse muutmine ja teisaldamine on oluline, kui mõned kommentaarid blokeerivad teisi lahtreid või kommentaare kõrvalolevates lahtrites.
Kommentaari teisele lahtrile teisaldamiseks klõpsake vahekaardi Ülevaade valikut Kuva kõik kommentaarid, nii et kommentaare kuvatakse lahtrite kohal hõljumata. Seejärel liigutage hiirekursorit üle kommentaarikasti piiri, kuni kursor muutub nooltega ristkursoriks. Seejärel valige konkreetne kommentaarikast, mida soovite teisaldada, seejärel klõpsake ja lohistage kast eelistatud asukohta. Enne kasti lohistamist peate kinnitama, et kommenteerimiskasti kõikides nurkades on nähtavad suuruse käepidemed.
Kui soovite kommentaarikasti suurust muuta, viige hiirekursor nurkade või külgede ühe suuruse käepidemeni, kuni see muutub nooltega plussmärgiks. Seejärel klõpsake ja lohistage ühte käepidemest, et muuta kommentaarikasti eelistatud suuruseks.
Kuidas kommentaari muuta või kustutada
Pärast kommentaaride lisamist oma Exceli töövihikusse võiksite muuta lisatud kommentaaridesse muudatusi. Kommentaari muutmiseks saate teha ühte järgmistest.
- Paremklõpsake lahtril, mida soovite muuta, ja ilmuvas rippmenüüs valige Redigeeri kommentaari.
- Avage vahekaart Ülevaade ja klõpsake kommenteerimistööriistade all käsku Muuda kommentaari.
- Vajutage tõstuklahvi + F12.

Kui redigeerimine on aktiveeritud, sisestage tekst, mille soovite lisada, või vaadake olemasolev kommentaar selle muutmiseks üle. Kui olete redigeerimise lõpetanud, klõpsake edasiste muudatuste peatamiseks kõikjal väljaspool lahtrit, kuid töölehel.
Kui soovite lahtrist kommentaari kustutada, saate teha ühte järgmistest.
- Liigutage kursori kursor kommentaariga lahtrisse ja paremklõpsake. Seejärel valige rippmenüüst Kustuta kommentaar.
- Minge vahekaardile Ülevaade ja klõpsake kommenteerimistööriistade all nuppu Kustuta.
Kuidas vormistada kommentaari
Samuti võimaldab Excel kasutajatel vormistada kommentaare soovitud stiilile. Vaikimisi kasutatakse kommentaarides Tahoma fondi ja fondi suurust üheksa.
Fondi stiili või suuruse muutmiseks klõpsake kõigepealt parempoolsel lahtril (koos vormindatava kommentaariga) ja klõpsake käsku Redigeeri kommentaari. Seejärel valige tekst, mida soovite vormindada, paremklõpsake esiletõstetud teksti ja klõpsake käsku Vormita kommentaar. Ilmub dialoogiboks Vormingu kommentaar ja see võimaldab teil muuta fonti, fondi stiili, suurust, värvi ja efekte.

Rohkem ressursse
Finance pakub finantsmodelleerimise ja hindamise analüütikule (FMVA) ™ FMVA® sertifikaati. Liituge 350 600+ üliõpilasega, kes töötavad sellistes ettevõtetes nagu Amazon, JP Morgan ja Ferrari sertifitseerimisprogrammis neile, kes soovivad oma karjääri järgmisele tasemele viia. Õppimise jätkamiseks ja oma karjääri edendamiseks on abiks järgmised finantsvahendid:
- Exceli mudelite parimate tavade dokumenteerimine Exceli mudelite parimate tavade dokumenteerimine Kui töötate Microsoft Excelis suurte ja keeruliste finantsmudelite kallal, võib nende dokumenteerimine kasutajate kasutusmugavuse ja arusaadavuse huvides olla üsna keeruline. Arutame siin mitmete Exceli mudelite parimaid tavasid ning muid kasulikke näpunäiteid, mida kasutajad saavad teie hooldamiseks ja auditeerimiseks rakendada
- Exceli otseteed arvutitele ja Macidele Exceli otseteed PC Mac Exceli otseteed - loetelu olulisematest ja levinumatest MS Exceli otseteedest PC- ja Mac-kasutajate, rahanduse, raamatupidamise kutsealade jaoks. Kiirklahvid kiirendavad teie modelleerimisoskusi ja säästavad aega. Õppige redigeerimist, vormindamist, navigeerimist, linti, spetsiaalset kleepimist, andmetöötlust, valemite ja lahtrite redigeerimist ning muid otseteid
- Valem vs funktsioon Valem vs funktsioon Valem on võrrand, mille kasutaja on Excelis kujundanud, samas kui funktsioon on arvutustabeli rakenduses eelnevalt määratletud arvutus. Selles juhendis tutvustatakse Excelis valemit vs funktsiooni, nii et teate täpselt, millised on sarnasused ja erinevused. Excel võimaldab kasutajatel selliseid lihtsaid arvutusi teha
- Kuidas Excelis graafikut teha Kuidas Excelis graafikut teha? Lisaks suurte andmemahtudega töötamisele peavad finants- ja raamatupidamisala spetsialistid õppima Excelis graafiku koostamist. Andmete visualiseerimine (graafiline või graafiline andmete visuaalne esitamine) on paljude tööde jaoks kriitilise tähtsusega.