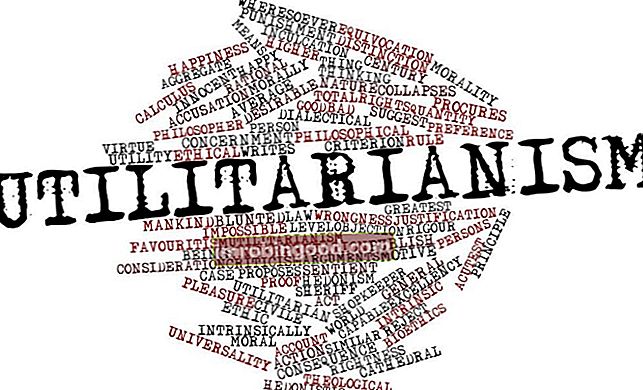Liigtabel võimaldab teil suuri andmekogumeid dünaamiliselt korrastada, sortida, hallata ja analüüsida. Liigtabelid on Exceli üks võimsamaid andmeanalüüsi tööriistu, mida finantsanalüütikud kogu maailmas laialdaselt kasutavad. Pöördtabelis juhib Excel sisuliselt kulisside taga andmebaasi, mis võimaldab teil hõlpsalt manipuleerida suures koguses teavet.
Pivoti tabeli kasutamine Excelis
Allpool on samm-sammuline juhend Exceli pöördtabeli lisamiseks:
# 1 Andmete korrastamine
Esimene samm on tagada, et teil on hästi korraldatud andmed, mida saab hõlpsasti muuta dünaamiliseks tabeliks. See tähendab, et tuleb tagada, et kõik andmed oleksid õigetes ridades ja veergudes. Kui andmed pole korralikult korraldatud, ei tööta tabel korralikult. Veenduge, et kategooriad (kategooriate nimed) asuvad andmekogumi ülemises reas, nagu on näidatud alloleval ekraanipildil.

# 2 Sisestage pöördtabel
Teises etapis valite andmed, mille soovite tabelisse lisada, ja seejärel leidke Exceli lindil vahekaardil Lisa vahekaart tabelid Rühm ja valige Pivot-tabel, nagu on näidatud alloleval ekraanipildil.

Kui ilmub dialoogiboks, veenduge, et valitud oleks õiged andmed, ja seejärel otsustage, kas soovite, et tabel sisestataks uue töölehena või asuks kusagil praegusel töölehel. See sõltub täielikult teie ja teie isiklikest eelistustest.

# 3 Seadistage pöördtabeli väljad
Kui olete teise sammu lõpetanud, kuvatakse kast „PivotTable-liigendtabeli väljad”. Siin määrate väljad, lohistades saadaolevate väljadena loetletud suvandid. Samuti saate väljade kõrval olevate märkeruutude abil valida üksused, mida soovite tabelis näha.
# 4 Sorteeri laud
Nüüd, kui põhiline pöördtabel on paigas, saate teavet sortida mitme kriteeriumi (nt nimi, väärtus, arv või muud asjad) järgi.
Kuupäeva sortimiseks klõpsake nupul automaatne sortimine (mis on alloleval pildil esile tõstetud) ja seejärel klõpsake valikul „rohkem sortimisvalikuid”, et valida erinevate kriteeriumide seast, mille järgi saate sortida.
Teine võimalus on paremklõpsata tabeli suvalises kohas ja seejärel valida Sortimine ning seejärel “rohkem sortimisvalikuid”.

# 5 Andmete filtreerimine
Filtri lisamine on suurepärane viis andmete väga hõlpsaks sorteerimiseks. Ülalolevas näites näitasime, kuidas sorteerida, kuid nüüd filtrifunktsiooniga näeme konkreetse alajaotise andmeid ühe nupuvajutusega.
Alloleval pildil näete, kuidas lohistades kategooria „kanal” valikute loendist alla jaotisse Filtrid, ilmub järsku tabeli ülaossa järsku lisakast, kus on kirjas “kanal”. filter on lisatud.

Järgmisena võime klõpsata filtri nupul ja valida filtrid, mida soovime rakendada (nagu allpool näidatud).

Pärast selle sammu lõpetamist näeme kõigi Instagrami kanali kaudu müüdud toodete tulusid, saatmis- ja turunduskulusid.
Vajaduse korral saab pöördtabelisse lisada rohkem filtreid.
# 6 Andmeväärtuste muutmine (arvutused)
Exceli pöördtabelites on vaikimisi see, et kõik andmed kuvatakse tabelis kuvatava summa summana. Näiteks näeme selles tabelis kõigi tulude summat kategooriate kaupa, kõigi saatmiskulude summat kategooriate kaupa ja kõigi turunduskulude summat kategooriate kaupa.
Kõigi tulude summa näitamisest kõigi tulude loendiks muutmiseks saame määrata, kui palju esemeid müüdi. See võib olla kasulik aruandluse eesmärgil. Selleks paremklõpsake andmetel, mille väärtust soovite muuta, ja valige „Väärtusevälja seaded“, mis avab alloleval ekraanipildil kuvatud kasti.

Raamatupidamises ja finantsanalüüsis on see väga oluline funktsioon, kuna sageli on vaja liikuda edasi-tagasi ühikute / mahu (loendamisfunktsioon) ja kogukulu või tulu (summafunktsioon) vahel.
# 7 Lisamõõtme lisamine pöördtabelisse
Siinkohal on meil ridades ainult üks kategooria ja veergudes üks (väärtused). Võib osutuda vajalikuks lisamõõtme lisamine. Lühike hoiatus, et see võib teie lauda oluliselt suurendada.
Selleks klõpsake tabelil, et ilmuks välja „väljad“, ja lohistage lisakategooria, näiteks „kuupäevad“, veergude kasti. See jagab iga veeru pealkirja iga andmekogumis sisalduva kuupäeva jaoks täiendavateks veergudeks.
Allpool toodud näites näete, kuidas lisadatumite dimensioon on veergudesse lisatud, et pöördtabelis oleks palju rohkem andmeid.
Videoõpetus - ülim pöördtabeli juhend
Allpool olev video on samm-sammuline juhend selle kohta, kuidas pöördtabelit nullist luua. Järgige ja vaadake, kui lihtne on Excelis pöördtabeli loomine. See on üks võimsamaid analüüsitööriistu, mida saate arvutustabeliprogrammis kasutada.
Lisafunktsioonid ja näited
Exceli PivotTabeli kohta lisateabe saamiseks vaadake meie täiustatud Exceli kursust, mis hõlmab kõiki peamisi funktsioone, mida finantsanalüütik analüüsi tegemiseks vajab.
Lisaks sellele kursusele soovitame tungivalt ka neid tasuta finantsressursse:
- Exceli krahhikursus
- Exceli kiirklahvid Exceli otseteed PC Mac Exceli otseteed - kõige olulisemate ja levinumate MS Exceli otseteede loend PC ja Maci kasutajatele, rahandusele, raamatupidamise erialadele. Kiirklahvid kiirendavad teie modelleerimisoskusi ja säästavad aega. Õppige redigeerimist, vormindamist, navigeerimist, linti, spetsiaalset kleepimist, andmetöötlust, valemite ja lahtrite redigeerimist ning muid otseteid
- Vormelite petulehed Exceli valemid Cheat Sheet Finance'i Exceli valemite petulehed annavad teile kõik olulisemad valemid finantsanalüüsi ja modelleerimise teostamiseks Exceli arvutustabelites. Kui soovite saada Exceli finantsanalüüsi meistriks ja finantsmudelite koostamise eksperdiks, olete jõudnud õigesse kohta.
- Täiustatud Exceli valemid Täpsemad Exceli valemid peavad teadma Need Exceli täiustatud valemid on teadmise seisukohast üliolulised ja viivad teie finantsanalüüsi oskused järgmisele tasemele. Exceli täpsemad funktsioonid, mida peate teadma. Õppige 10 parimat Exceli valemit, mida iga maailmatasemel finantsanalüütik kasutab regulaarselt. Need oskused parandavad teie arvutustabeli tööd igas karjääris