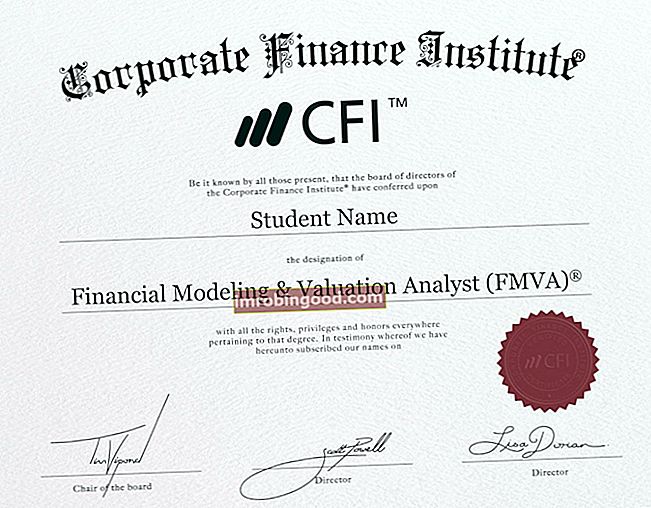Funktsioon MODE.MULT on liigitatud Exceli statistiliste funktsioonide funktsioonide loetelu finantsanalüütikute jaoks olulisematest Exceli funktsioonidest. See petulehekülg hõlmab 100 funktsiooni, mida on Exceli analüütikuna tundmine oluline. See tagastab statistiliste režiimide vertikaalse massiivi etteantud arvude loendis. Funktsioon võeti kasutusele MS Excel 2010-s ja seetõttu pole see varasemates versioonides saadaval.
Finantsanalüütikuna Finantsanalüütiku ametijuhend Allpool toodud finantsanalüütiku ametijuhendis on toodud tüüpiline näide kõigist oskustest, haridusest ja kogemustest, mida on vaja palgata analüütiku tööle pangas, asutuses või korporatsioonis. Finantsprognooside, aruandluse ja operatiivmõõdikute jälgimine, finantsandmete analüüsimine, finantsmudelite loomine, MODE.MULT on finantsanalüüsis kasulik, kuna see aitab välja selgitada antud andmekogumis kõige sagedamini esinevad arvud.
Valem
= MODE.MULT ((number1, [number2],…)
Funktsioon MODE.MULT kasutab järgmisi argumente:
- Arv1 (nõutav argument) - see on esimene number, mille jaoks me tahame režiimi arvutada.
- Arv2 (valikuline argument) - arvu argumendid vahemikus 2 kuni 254, mille jaoks soovime režiimi arvutada.
Komadega eraldatud argumentide asemel võime kasutada ühte massiivi või viidet massiivile. Peame sisestama funktsiooni massiivi valemina.
Kuidas Excelis funktsiooni MODE.MULT kasutada?
Funktsiooni MODE.MULT kasutusviiside mõistmiseks kaalume mõnda näidet:
Näide 1
Oletame, et meile antakse järgmised andmed:

Kasutatav valem on:

Saame tulemuse allpool:

Pidage meeles, et funktsioon MODE.MULT tagastab tulemuste massiivi ja see tuleb sisestada massiivivalemina. Valemi sisestamiseks tehke järgmist.
- Valige vertikaalne lahtrivahemik.
- Sisestage funktsioon MODE.MULT.
- Kinnitage klahvidega Ctrl + Tõst + Enter.
- Igas valitud lahtris tagastab MODE.MULTI režiimi väärtuse, kui see on olemas.
Näide 2
Oletame, et meile antakse järgmised andmed:

Funktsioon MODE.MULT tagastab tulemuste vertikaalse massiivi. Horisontaalse massiivi tagastamiseks lisage funktsioon TRANSPOSE. Kasutatav valem on:

Saame tulemuse allpool:

Näide 3
Funktsiooni MODE.MULT ilu on see, et see tagastab mitu režiimi, kui see on antud andmekogumis. MODE.MULT erineb MODE.SNGL-st, kuna esimene tagastab kõigi režiimide massiivi, teine aga madalaima režiimi.
Oletame, et meile antakse järgmised andmed:

Andmekomplektist leiame mitu režiimi. Siin tagastab funktsioon MODE.MULT vertikaalse massiivi, mis sisaldab kahte väärtust. See tuleb sisestada massiivivalemina lahtrite vertikaalsesse vahemikku (D5-D6).
Lahtrites D5 ja D6 kasutatav valem on järgmine:

Ärge unustage valemi sisestamise ajal valida mõlemad lahtrid. Vastasel juhul ei saa me täpseid tulemusi.
Saame tulemuse allpool:

Vähesed märkused funktsiooni MODE.MULT kohta
- # Puudub! tõrge - ilmneb siis, kui esitatud väärtustes pole duplikaate.
- #VÄÄRTUS! Viga - ilmneb siis, kui funktsioonile antud väärtus pole arvuline.
- Argumendid võivad olla numbrid või nimed, massiivid või viited, mis sisaldavad numbreid.
- Kui massiiv või viideargument sisaldab teksti, loogilisi väärtusi või tühje lahtreid, ignoreeritakse väärtusi. Siiski on lisatud lahtrid väärtusega null.
- Argumendid, mis on vea väärtused, või tekst, mida ei saa numbriteks teisendada, põhjustavad vigu.
- Kui andmekogum sisaldab kahte režiimi, tagastab funktsioon MODE.MULT vertikaalse massiivi, mis sisaldab kahte väärtust. See tuleb sisestada massiivivalemina lahtrite vertikaalsesse vahemikku.
Exceli näidisfaili allalaadimiseks klõpsake siin
Lisaressursid
Täname, et lugesite Finantsjuhendit oluliste Exceli funktsioonide kohta! Võttes aega nende funktsioonide õppimiseks ja juhtimiseks, kiirendate oluliselt oma finantsanalüüsi. Lisateabe saamiseks vaadake neid täiendavaid finantsressursse:
- Exceli funktsioonid rahanduse jaoks Excel for Finance Selles Exceli rahanduse juhendis õpetatakse kümmet parimat valemit ja funktsiooni, mida peate teadma, et olla suurepärane Exceli finantsanalüütik. Selles juhendis on näited, ekraanipildid ja üksikasjalikud juhised. Lõpuks laadige alla tasuta Exceli mall, mis sisaldab kõiki õpetuses käsitletud finantseerimisfunktsioone
- Täiustatud Exceli valemite kursus
- Exceli täiustatud valemid, mida peate teadma Exceli täpsemad funktsioonid, mida peate teadma. Õppige 10 parimat Exceli valemit, mida iga maailmatasemel finantsanalüütik kasutab regulaarselt. Need oskused parandavad teie arvutustabeli tööd igas karjääris
- Exceli otseteed arvutitele ja Macidele Exceli otseteed PC Mac Exceli otseteed - loetelu olulisematest ja levinumatest MS Exceli otseteedest PC- ja Mac-kasutajate, rahanduse, raamatupidamise kutsealade jaoks. Kiirklahvid kiirendavad teie modelleerimisoskusi ja säästavad aega. Õppige redigeerimist, vormindamist, navigeerimist, linti, spetsiaalset kleepimist, andmetöötlust, valemite ja lahtrite redigeerimist ning muid otseteid