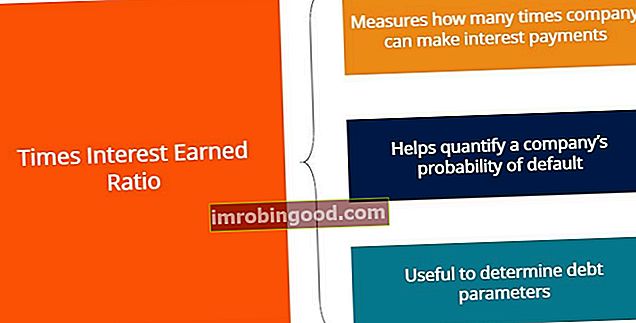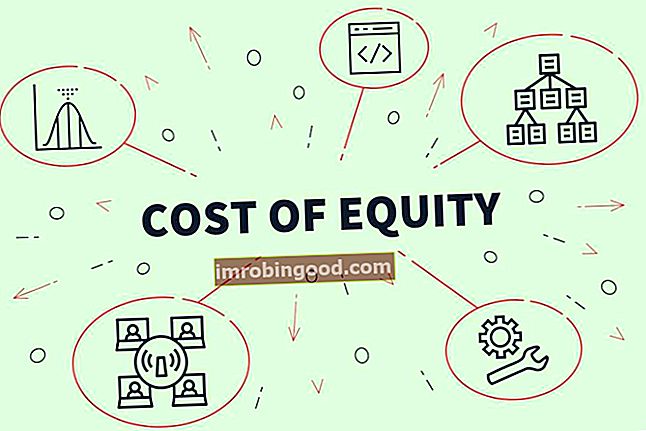Funktsiooni Exceli TEXT kasutatakse arvutustabelites numbrite teisendamiseks tekstiks. Sisuliselt teisendab funktsioon arvväärtuse tekstistringiks. TEXT on saadaval kõikides Exceli versioonides.
Valem
= Tekst (väärtus, vormingu_tekst)
Kus:
Väärtus on arvuline väärtus, mille peame tekstiks teisendama
Format_text on vorming, mida soovime rakendada
Millal on vajalik Exceli TEXT-funktsioon?
Funktsiooni TEXT kasutame järgmistel juhtudel:
- Kui tahame kuupäevi kuvada kindlas vormingus
- Kui soovime numbreid kuvada kindlas vormingus või loetavamal viisil
- Kui soovime numbreid teksti või märkidega ühendada
Näited
1. Põhinäide - Exceli teksti funktsioon
Järgmiste andmete korral pean andmed teisendama vormingusse „d mmmm, yyyy”. Tekstifunktsiooni sisestamisel näeks tulemus välja järgmine:
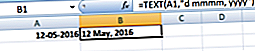
2. Exceli TEXTi kasutamine teiste funktsioonidega
Kasutame vana hinda ja lahtrites A5 ja B5 antud allahindlust. Kogus on esitatud C5-s. Soovime koos arvutustega näidata mõnda teksti. Soovime teavet kuvada järgmiselt:
Lõplik hind on $ xxx
Kus xxx oleks hind dollarites.
Selleks võime kasutada valemit:
= ”Lõplik hind on“ & TEXT (A5 * B5 * C5, “$ ###, ###. 00”)
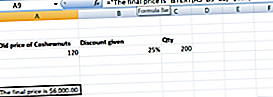
Teine võimalus seda teha funktsiooni CONCATENATE abil, nagu allpool näidatud:
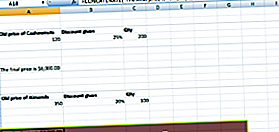
3. Kombineerige antud tekst andmetega funktsiooni TEXT abil
Kuupäeva valemi kasutamisel saaksin tulemuse allpool:
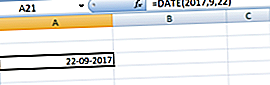
Kui nüüd proovime kombineerida tänase kuupäeva CONCATENATE abil, annaks Excel imeliku tulemuse, nagu allpool näidatud:
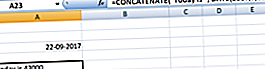
Siin juhtus see, et Exceli numbritena salvestatud kuupäevad tagastati numbritena, kui kasutatakse funktsiooni CONCATENATE.
Kuidas seda parandada?
Selle parandamiseks peame kasutama funktsiooni Exceli tekst. Kasutatav valem oleks:
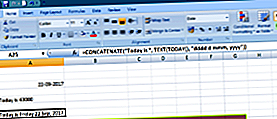
4. Nullide lisamine muutuva pikkusega arvude ette
Me kõik teame, et kõik nullid on lisatud enne, kui Exceli numbrid automaatselt eemaldatakse. Kui aga peame need nullid alles jätma, on funktsioon TEXT mugav. Vaatame näite selle funktsiooni kasutamiseks.
Meile antakse 9-kohaline tootekood, kuid Excel eemaldas nullid enne seda. Saame kasutada teksti TEXT, nagu allpool näidatud, ja teisendada tootekood üheksakohaliseks numbriks:
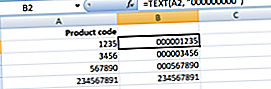
Ülaltoodud valemis antakse meile vormingukood, mis sisaldab 9-kohalisi nulle, kus nullide arv on võrdne kuvatavate numbrite arvuga.
5. Telefoninumbrite teisendamine kindlasse vormingusse
Kui soovime sama teha ka telefoninumbrite puhul, tähendaks see vormikoodides sidekriipsu ja sulgude kasutamist.
Siinkohal tahan tagada, et riigikood oleks sulgudes (). Seega on kasutatud valemiks (##) ### ### ###. # On kasutatavate numbrite arv.
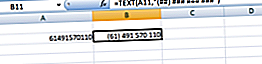
Lisateabe saamiseks käivitage kohe meie tasuta Exceli krahhikursus!
Vorminduskood
TEXT-funktsiooni on Excelis üsna lihtne kasutada, kuid see töötab ainult siis, kui on ette nähtud õige vormingukood. Mõned sageli kasutatavad vormingukoodid on järgmised:
| Kood | Kirjeldus | Näide |
|---|---|---|
| # (räsi) | See ei näita lisanulle | #. # kuvab ühe kümnendkoha. Kui sisestame 5.618, kuvatakse sellel 5.6. |
| 0 (null) | Selles kuvatakse tähtsusetud nullid | # .000 kuvab numbri järel alati 3 kümnendkoha täpsust. Nii et kui sisestame 5.68, kuvatakse sellel 5.680. |
| , (koma) | See on tuhat eraldajat | ###, ### paneks tuhanded eraldajad. Nii et kui sisestame 259890, kuvatakse sellel 259 890. |
Kui Exceli TEXT funktsioon ei tööta
Mõnikord annab funktsioon TEXT vea "#NAME?". See juhtub, kui jätame jutumärgid ümber vorminduskoodi.
Võtame selle mõistmiseks näite.
Kui sisestame valemi = TEXT (A2, mm-dd-yy). See annaks vea, kuna valem on vale ja tuleks kirjutada järgmiselt: = TEXT (A2, ”mm-dd-yy”).
Näpunäited
- Tekstiks teisendatud andmeid ei saa arvutusteks kasutada. Vajadusel peaksime hoidma algandmed varjatud vormingus ja kasutama neid teiste valemite jaoks.
- Vormingukoodi saab lisada järgmisi märke:
| + | Plussmärk |
| - | Miinusmärk |
| () | Parentees |
| : | Käärsool |
| {} | Lokkis sulgudes |
| = | Võrdusmärk |
| ~ | Tilde |
| / | Kaldkriips |
| ! | Hüüumärk |
| Vähem kui ja suurem kui |
- Funktsioon TEXT on keelespetsiifiline. See nõuab piirkonnapõhiste kuupäeva ja kellaaja vormingute koodide kasutamist.
Tasuta Exceli kursus
Vaadake meie tasuta Exceli krahhikursust ja püüdke saada asjatundlikuks finantsanalüütikuks. Siit saate teada, kuidas kasutada Exceli funktsioone ning luua keerukat finantsanalüüsi ja finantsmudelit.

Lisaressursid
Täname, et lugesite Finantsjuhendit oluliste Exceli funktsioonide kohta! Võttes aega nende funktsioonide õppimiseks ja juhtimiseks, kiirendate oluliselt oma finantsanalüüsi. Lisateabe saamiseks vaadake neid täiendavaid finantsressursse:
- Exceli funktsioonid rahanduse jaoks Excel for Finance Selles Exceli rahanduse juhendis õpetatakse kümmet parimat valemit ja funktsiooni, mida peate teadma, et olla suurepärane Exceli finantsanalüütik. Selles juhendis on näited, ekraanipildid ja üksikasjalikud juhised. Lõpuks laadige alla tasuta Exceli mall, mis sisaldab kõiki õpetuses käsitletud finantseerimisfunktsioone
- Täiustatud Exceli valemite kursus
- Exceli täiustatud valemid, mida peate teadma Exceli täpsemad funktsioonid, mida peate teadma. Õppige 10 parimat Exceli valemit, mida iga maailmatasemel finantsanalüütik kasutab regulaarselt. Need oskused parandavad teie arvutustabeli tööd igas karjääris
- Exceli otseteed arvutitele ja Macidele Exceli otseteed PC Mac Exceli otseteed - loetelu olulisematest ja levinumatest MS Exceli otseteedest PC- ja Mac-kasutajate, rahanduse, raamatupidamise kutsealade jaoks. Kiirklahvid kiirendavad teie modelleerimisoskusi ja säästavad aega. Õppige redigeerimist, vormindamist, navigeerimist, linti, spetsiaalset kleepimist, andmetöötlust, valemite ja lahtrite redigeerimist ning muid otseteid