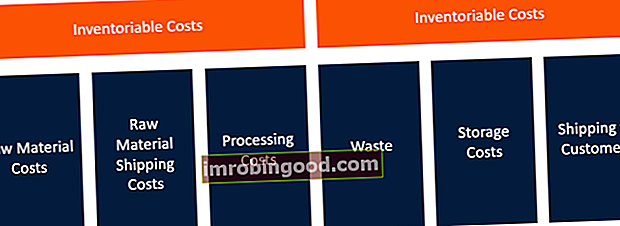PowerPointi otseteeklahvid aitavad kasutajatel PowerPointi funktsioone tõhusamalt kasutada. Sarnaselt Exceli otseteeklahvidega Exceli kiirklahvid Exceli kiirklahvid on Exceli kaudu palju kiiremini ja tõhusamalt manööverdamiseks kasulikud. Tegelikult on kiirklahvide kasutamine palju kiirem kui hiire kasutamine. Kaks levinud näidet nende otseteede kohta on sellised, mis võimaldavad ..., need võimaldavad kasutajatel klaviatuuril käed hoida ja ülesandeid kiiremini teha. Näiteks laseb Ctrl + D kasutajatel slaidid dubleerida ilma, et peaks hiirt kasutama.
Slaidide otseteede tegemine
Sisestage uus slaid:

CTRL + SHIFT + M
Kopeerige praegune slaid:

CTRL + SHIFT + D
Sisu otseteed
Järgmine jaotis näitab mitmesuguseid kiirklahve, mis võimaldavad kasutajatel PowerPointi teksti muuta. Otseteede kasutamiseks valige kõigepealt tekstid.
Valige tekst:

CTRL + A
Keskendage tekst kasti:

CTRL + E
Teksti paremjoondamine kasti sees:

CTRL + R
L eft teksti joondamine kasti sees:

CTRL + L
Tee tekst väiksemaks:

CTRL + SHIFT + <
Suurenda teksti:

CTRL + SHIFT>
Kopeerige vorming:
See otsetee võimaldab kasutajal kopeerida teksti värvi, suuruse või fondi ja rakendada seda teisele tekstile. Seda saab kasutada ka kujundite jaoks.

CTRL + SHIFT + C
Kleebi vorming:

CTRL + SHIFT + V
Kuju otseteed
Järgmised otseteed võimaldavad kasutajatel kujundeid suurema efektiivsusega muuta, kopeerida ja kleepida. Otseteede kasutamiseks valige kõigepealt kuju (d).
Kujundi (de) kopeerimine ja kleepimine:
See otsetee aitab kombineerida CTRL C, CTRL V ühes etapis. Valige kuju, mille soovite kopeerida, vajutage klahvikombinatsiooni CTRL + SHIFT ja klõpsake üksusel ning lohistage see oma kohale.

CTRL + SHIFT + lohistamine
Kuju (de) mitu korda kopeerimine ja kleepimine:
See sarnaneb ülaltoodud otseteega, kuid on kasulikum kuju mitu korda kleepimisel. Pärast üksuse valimist ja klahvikombinatsiooni CTRL + D vajutage kopeeritud üksus oma kohale. PowerPoint kasutab duplikaadi ja algse üksuse vahelist kaugust. Üksuse dubleerimiseks vajutage uuesti klahvikombinatsiooni CTRL + D, seekord eraldatakse duplikaat samamoodi.

CTRL + D
Grupeerige üksused kokku:
Üksuste rühmitamine võimaldab kasutajatel liigutada korraga mitut üksust, säilitades samal ajal üksuste vahekauguse.

CTRL + G
Tühista üksuste grupeerimine:
See otsetee võimaldab kasutajatel üksusi grupeerida, nii et üksikuid kujundeid saab teisaldada. Grupeerimisfunktsioon kehtib ka PowerPointi ikoonide kohta. Ikoonide rühmitamist vabastades saavad kasutajad ikoonid lahti võtta ja neid ümber kujundada.

CTRL + SHIFT + G
Esitluse otseteed
Alustage esitlusrežiimi esimesest slaidist:

F5
Alustage esitlusrežiimi praegusest slaidist:

SHIFT + F5
Esitusrežiimis slaidile hüppamine:
Esitluse ajal saab kasutaja hüpata kindlale slaidile, ilma et peaksite esitlusest väljuma või kasutama üles- ja allanuppu PowerPointi otseteeklahvide abil. See on kasulik, kui slaid on praegusest slaidist kaugel ja kui kasutaja teab slaidi numbrit.

Slaidi number + ENTER
Kujundite joondamine
Veendumaks, et üksused asuvad slaidil võrdselt, võib olla aeganõudev protsess. Kasutajad saavad kasutada joondamisfunktsiooni, mille PowerPoint pakub, lindile klõpsates. Kiirem lahendus on joondamisfunktsiooni määramine kiirklahvina, nii et kasutajad pääsevad sellele juurde mõne klaviatuuri puudutusega.
Joondamisfunktsiooni muutmine kiirklahviks:
- Minge avalehele
- Klõpsake ekraani paremas servas asuvas rippmenüüs Korrasta
- Paremklõpsake joondustööriistal ja lisage see kiirpääsuribale (QAT)
- Klõpsake QAT-is, mis asub ekraani ülaosas nupu Salvesta lähedal ja allapoole suunatud noolega ning valige Veel käske
- Klõpsake ilmuvas dialoogiaknas objektide joondamise tööriistal, mille leiate kasti paremalt slaidilt
- Klõpsake ülesnoolel, et viia tööriist Align Object (Objekti joondamine) ülaserva
Kiirklahvile pääsemiseks vajutage klahvikombinatsiooni ALT + 1

Pärast ALT + 1 vajutamist ilmub ekraani küljele kast. Vajutage tähte, mis seostub valitud joondusega.
Lisaressursid
Täname, et lugesite Finance'i artiklit PowerPointi otseteeklahvide kohta. Õppimise jätkamiseks ja oma karjääri edendamiseks soovitame neid teisi finantsvahendeid:
- Exceli krahhikursus
- Exceli põhivalemid Exceli põhivalemid Exceli põhivalemite valdamine on algajatele finantsanalüüsi omandamiseks ülioluline. Andmeanalüüsis peetakse tööstusharu standardiks Microsoft Exceli. Microsofti arvutustabeliprogramm on juhtumisi ka investeerimispankurite üks eelistatumaid tarkvara
- Exceli otseteede ülevaade Exceli otseteede ülevaade Exceli otseteed on tähelepanuta jäetud meetod Exceli tootlikkuse ja kiiruse suurendamiseks. Exceli otseteed pakuvad finantsanalüütikule võimsat tööriista. Need otseteed võivad täita paljusid funktsioone. sama lihtne kui arvutustabelis navigeerimine valemite täitmiseks või andmete rühmitamiseks.
- PowerPointi ja Pitchbooki kursus