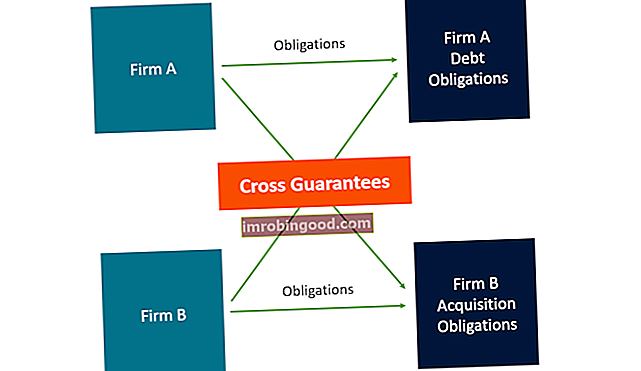Ruudujooned Excelis on horisontaalsed ja vertikaalsed hallid jooned, mis eristavad töölehe lahtrid. Ruudustikujooned suunavad kasutajaid konkreetsete lahtrite eristamiseks ja andmete organiseeritud lugemiseks. Samuti aitavad need kasutajatel hõlpsasti navigeerida töölehe veergudes ja ridades.
Ilma ruudujoonedeta seisaksid kasutajad organiseerituse puudumise tõttu andmete lugemisel raskustes. Samuti ajavad enamik kasutajaid segi ruudujooned lahtripiiridega, mis rakendatakse töölehe konkreetsetele piirkondadele. Erinevalt piiridest on ruudujooned nähtavad kogu töölehel ja neid ei saa piiridega võrreldes töölehe konkreetsele piirkonnale rakendada. Samuti ei prindita töölehe printimisel ruudustikujooni paberile, samas kui kõik töölehele kantud ääred ilmuvad prinditud töölehtedele.
Exceli ruudustiku mõistmine
Exceli ruudujooned kehtivad vaikimisi kogu töölehel või töövihikus ja neid ei saa töölehe konkreetsele jaotisele rakendada. Kui soovite muuta töölehe teatud osa ülejäänud osast erinevaks, kasutage konkreetsete lahtrite või lahtrirühmade kohandamiseks piirjooni.
Ruudujooned kuvatakse töövihikus halli värviga, mida rakendatakse automaatselt. Kui soovite ruudustikujoone värve muuta, minge vahekaardile Fail, Valikud, Täpsem ja klõpsake siis ruudustiku värv. Valige värv, mida soovite kasutada, ja minge siis tagasi töölehele.

Seadistus „Eemalda ruudustikjooned” on iga töölehe jaoks spetsiifiline ja ruudujoonte eemaldamine eemaldab ruudujooned kogu töölehelt, kuid on siiski nähtav ka muudes töövihiku töölehtedes.
Exceli ruudustiku eemaldamine
Lihtsaim viis Excelis ruudujoonte eemaldamiseks on vahekaardi Lehekülje paigutus kasutamine. Klõpsake lehe paigutuse käskude laiendamiseks vahekaarti Lehekülje paigutus ja minge jaotisesse Ruudujooned. Ruudujoonte all tühjendage märkeruut.

Klaviatuuri otseteed Exceli otseteed PC Mac Exceli otseteed - kõige olulisemate ja levinumate MS Exceli otseteede loend PC- ja Mac-kasutajate, rahanduse, raamatupidamise ametite jaoks. Kiirklahvid kiirendavad teie modelleerimisoskusi ja säästavad aega. Õppige redigeerimist, vormindamist, navigeerimist, linti, spetsiaalset kleepimist, andmetöötlust, valemite ja lahtrite redigeerimist ning muid otseteede võimalusi ruudujoonte eemaldamiseks on vajutada Alt ja sisestada W, V, G. Käsk eemaldab ruudujooned, kui need on nähtavad või tehke ruudujooned nähtavaks, kui need pole nähtavad.
Ruudustikujoonte eemaldamiseks võite kasutada ka järgmisi valikuid:
1. Eemaldage ruudujooned, rakendades taustpildi
Teine võimalus ruudujoonte eemaldamiseks on funktsiooni Täitevärv kasutamine. Täitevärvi saate rakendada töölehe kindlale piirkonnale või kogu töölehele ja ruudustikujooned kaovad.
Kui soovite funktsiooni Täitevärv rakendada kogu töölehele, klõpsake kõigi töölehe lahtrite valimiseks Ctrl + A. Seejärel minge vahekaardile Avaleht, seejärel gruppi Font ja avage rippmenüüs Font Color. Valige loendist värv “Valge”. Valge tausta rakendamine peidab ruudustikujooned, kuid näitab lahtriandmeid. Kui soovite ruudujooned uuesti nähtavaks muuta, korrake sama protseduuri, kuid valige rühma Font all suvand No Fill.
2. Eemaldage mitmel töölehel ruudujooned
Vaikimisi kehtib ruudujoonte eemaldamine ainult konkreetsele töölehele, mitte teistele töövihiku avatud töölehtedele. Selleks, et käsk kehtiks kõigile töölehtedele, peate enne ruudujoonte eemaldamist kõigepealt valima kõik töölehe vahelehed.
Alustage hoides juhtnuppu ja valides kõik töölehed, et töölehed grupirežiimi viia. Seejärel kasutage ruudujoonte eemaldamiseks funktsiooni Täitevärv või tühjendage vahekaardil Lehekülje paigutus suvand „Vaade”.
Kui olete muudatuste tegemise lõpetanud, vabastage töölehed rühmast, paremklõpsates vahekaardil ja valides suvandi Ungrouping. Kui lehed jäävad rühmitatuks, tähendab see, et kõik praegusele töölehele tehtud muudatused kehtivad kõigile valitud töölehtedele.
Kuidas muuta Exceli ruudustiku värvi
Vaikimisi on Exceli ruudujooned nõrga halli värviga. Vaikevärvi saab muuta mis tahes eelistatud värviks, järgides alltoodud samme:
- Klõpsake vasakus ülanurgas valikul Fail ja seejärel käsku Suvandid.
- Avanenud Exceli suvandite dialoogiboksis klõpsake vasakpoolsel paneelil valikut Täpsem.
- Kerige alla jaotiseni Kuvasuvandid. Selle jaotise allosas kasutage rippmenüü laiendamiseks ruutu Värviliin.
- Valige eelistatud ruudustiku värv ja seejärel klõpsake dialoogiboksi Valikud sulgemiseks allosas OK.

Ülaltoodud toimingud kehtivad ainult praegusele Exceli töölehele, mitte kogu töövihikule. Kui soovite muuta kõigi töölehtede värve, peate töölehed rühmitama, hoides all klahvi “Ctrl” ja valides kõik vahelehed. Kui muudate värvi, kui töölehed on grupirežiimis, rakendub muudatus kõigile valitud töölehtedele.
Kui olete muudatuste tegemise lõpetanud, ärge unustage töölehed rühmitada, muidu kehtivad kõik praegusele töölehele tehtud muudatused kõigile teistele valitud töölehtedele.
Seotud lugemised
Finance on ülemaailmse finantsmudeli modelleerimise ja hindamise analüütiku (FMVA) ametlik pakkuja. FMVA® sertifikaat. Liituge 350 600+ üliõpilasega, kes töötavad sellistes ettevõtetes nagu Amazon, JP Morgan ja Ferrari, mis on loodud selleks, et aidata kõigil saada maailmatasemel finantsanalüütikuks . Oma karjääri edendamiseks on kasulikud allpool olevad lisaressursid:
- Tasuta Exceli krahhikursus
- Exceli ja finantsmudelite mallid Exceli ja finantsmudelite mallid Laadige alla tasuta finantsmudelite mallid - Finance'i arvutustabelite raamatukogu sisaldab 3 väljavõtte finantsmudeli malli, DCF-i mudelit, võlgade graafikut, amortisatsioonikava, kapitalikulusid, intresse, eelarveid, kulusid, prognoose, graafikuid, graafikuid , sõiduplaanid, hindamine, võrreldav ettevõtte analüüs, veel Exceli mallid
- Exceli funktsioonifunktsioonide loetelu Finantsanalüütikute jaoks olulisemate Exceli funktsioonide loend. See petulehekülg hõlmab 100 funktsiooni, mida on Exceli analüütikuna tundmine oluline
- Graafikute tüübid Graafikute tüübid Kümme parimat tüüpi graafikut andmete esitamiseks, mida peate kasutama - näited, näpunäited, vormindamine, kuidas neid erinevaid graafikuid tõhusaks suhtlemiseks ja esitlustes kasutada. Laadige alla Exceli mall koos tulpdiagrammi, joondiagrammi, sektordiagrammi, histogrammi, juga, hajumisdiagrammi, kombineeritud graafiku (tulp ja joon), gabariidigraafiku,