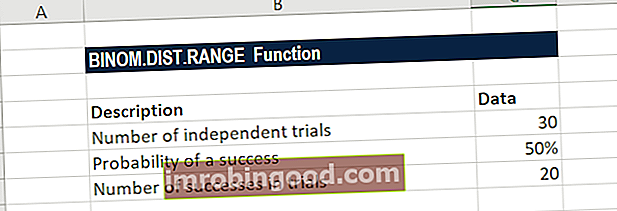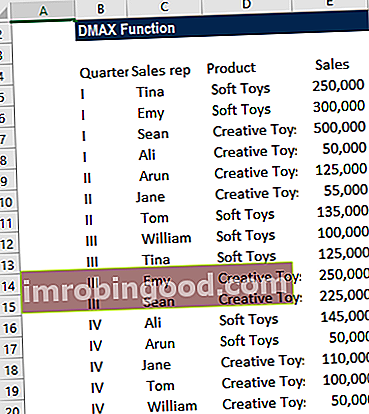Funktsioon GETPIVOTDATA on liigitatud Exceli otsingu ja viite funktsioonide alla. Funktsioonid Finantsanalüütikute jaoks olulisemate Exceli funktsioonide loend. See petulehekülg hõlmab 100 funktsiooni, mida on Exceli analüütikuna tundmine oluline. Funktsioon aitab Exceli liigendtabeli määratud väljadelt andmeid välja tõmmata. Pöördtabelit kasutatakse finantsanalüüsis sageli finantsanalüütiku ametijuhendis. Allpool toodud finantsanalüütiku ametijuhendis on tüüpiline näide kõigist oskustest, haridusest ja kogemustest, mis on nõutavad analüütiku tööle pangas, asutuses või korporatsioonis. Finantsprognooside, aruandluse ja operatiivmõõdikute jälgimine, finantsandmete analüüsimine, finantsmudelite loomine antud andmete sügavama analüüsi hõlbustamiseks. Funktsioon aitab liigendtabelist andmeid eraldada, rühmitada või lisada.
Valem
= GETPIVOTDATA (andmeväli, pöördtabel, [väli1, üksus1, väli2, element2],…)
Funktsioon GETPIVOTDATA kasutab järgmisi argumente:
- Andmete väli (nõutav argument) - see on töölehe teave, millest kavatseme printimata märgid eemaldada.
- Pivot_tabel (nõutav argument) - see on viide liigendtabeli lahtrile, lahtrivahemikule või nimetatud lahtrivahemikule. Kasutame pöördetabeli määramiseks viidet.
- Väli1, punkt1, väli2, element2 (valikuline argument) – See on väli / üksuste paar. Andmete kirjeldamiseks, mida soovime taastada, on kuni 126 paari väljade ja üksuste nimesid.
Peame jutumärkidesse lisama kõik väljade nimed ja muude üksuste kui kuupäevade ja numbrite nimed. Peame meeles pidama järgmist:
- Kuupäevad sisestatakse kuupäeva järjekorranumbritena funktsiooni DATE abil, nii et need oleksid õiges kuupäevavormingus.
- Numbreid saab sisestada otse.
- Aeg tuleks sisestada kümnendkohtade või funktsioonina TIME.
Kuidas Excelis funktsiooni GETPIVOTDATA kasutada?
Funktsiooni GETPIVOTDATA kasutamise mõistmiseks kaalume mõnda näidet:
Näide 1
Oletame, et meile antakse allpool olev pöördetabel:

Oletame, et soovime saada ülaltoodud pöördtabelist sülearvutite summa. Sellises stsenaariumis kasutame valemit = GETPIVOTDATA (“sülearvutid, $ J $ 4)” ja tulemuseks saame 651 000.

Oletame, et sama näitega jätkates antakse meile alltoodud pöördtabel:

Nüüd soovime saada kogu müüki. Kasutatav valem on = GETPIVOTDATA (“summa kokku”, $ J $ 4).

Näide 2
Kuupäevade kasutamine funktsioonis GETPIVOTDATA võib mõnikord põhjustada tõrke. Oletame, et meile antakse järgmised andmed:

Tõmbasime sellest järgmise pöördtabeli:

Kui kasutame valemit = GETPIVOTDATA (“Kogus”, $ L $ 6, “Kuupäev”, “1/2/17 ″), saame REF! viga:

Selliste kuupäevavigade vältimiseks võime kasutada mis tahes järgmist meetodit:
- Sobitage liigendtabeli kuupäevavorming - Õigete ja tõrgeteta tulemuste saamiseks kasutame sama kuupäevavormingut nagu pöördtabelis. Näiteks võtsime 2. jaanuari, nagu allpool näidatud:

Nagu allpool näha, annab sama formaat meile soovitud tulemuse:

- Kasutage funktsiooni GETPIVOTDATA koos funktsiooniga DATEVALUE - Selle asemel, et valemis lihtsalt kuupäeva sisestada, lisage kuupäevale funktsioon DATEVALUE. Nagu allpool näidatud, on valem järgmine:

Tulemuse saame allpool:

- Kasutage funktsiooni GETPIVOTDATA koos funktsiooniga DATE - Siin lisame valemis lihtsalt kuupäeva sisestamise asemel funktsiooni Kuupäev. Nagu allpool näidatud, on valem järgmine:

Tulemuse saame allpool:

- Kasutage funktsiooni GETPIVOTDATA koos funktsiooniga DATE - näide 2: Selle asemel, et valemis lihtsalt kuupäeva sisestada, võime viidata lahtrile, mis sisaldab kehtivat kuupäeva, mis tahes vormingus, mille MS Excel on kuupäevaks tunnistanud. Kasutatav valem on = GETPIVOTDATA (“Kogus”, $ L $ 6, “Kuupäev”, S5).

Tulemuse saame allpool:

Mõned märkused funktsiooni GETPIVOTDATA kohta
- #REF! tõrge - ilmneb siis, kui:
- Antud pivot_table-viide ei ole seotud pivot-tabeliga.
- Kui pakume argumentidele data_field, [field] või [item] valesid välju.
- Välja üksikasju ei kuvata määratud liigendtabelis.
- Pidage meeles, et kui üksus sisaldab kuupäeva, peaks see olema kuupäeva vormingus või seerianumbrina.
- Funktsiooni saab automaatselt lisada, lubades MS Excelis valiku „Kasuta funktsioone GetPivotData PivotTable-liigendtabeli viidete jaoks”.
Exceli näidisfaili allalaadimiseks klõpsake siin
Lisaressursid
Täname, et lugesite Finantsjuhendit oluliste Exceli funktsioonide kohta! Võttes aega nende funktsioonide õppimiseks ja juhtimiseks, kiirendate oluliselt oma finantsanalüüsi. Lisateabe saamiseks vaadake neid täiendavaid finantsressursse:
- Exceli funktsioonid rahanduse jaoks Excel for Finance Selles Exceli rahanduse juhendis õpetatakse kümmet parimat valemit ja funktsiooni, mida peate teadma, et olla suurepärane Exceli finantsanalüütik. Selles juhendis on näited, ekraanipildid ja üksikasjalikud juhised. Lõpuks laadige alla tasuta Exceli mall, mis sisaldab kõiki õpetuses käsitletud finantseerimisfunktsioone
- Täiustatud Exceli valemite kursus
- Exceli täiustatud valemid, mida peate teadma Exceli täpsemad funktsioonid, mida peate teadma. Õppige 10 parimat Exceli valemit, mida iga maailmatasemel finantsanalüütik kasutab regulaarselt. Need oskused parandavad teie arvutustabeli tööd igas karjääris
- Exceli otseteed arvutitele ja Macidele Exceli otseteed PC Mac Exceli otseteed - loetelu olulisematest ja levinumatest MS Exceli otseteedest PC- ja Mac-kasutajate, rahanduse, raamatupidamise kutsealade jaoks. Kiirklahvid kiirendavad teie modelleerimisoskusi ja säästavad aega. Õppige redigeerimist, vormindamist, navigeerimist, linti, spetsiaalset kleepimist, andmetöötlust, valemite ja lahtrite redigeerimist ning muid otseteid