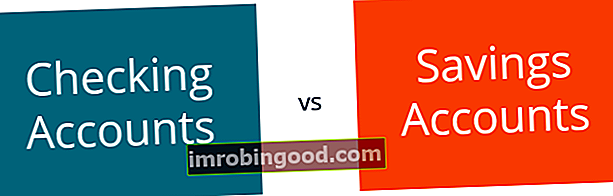Funktsioon DATEVALUE on liigitatud Exceli kuupäeva / kellaaja funktsioonide funktsioonide loetelu finantsanalüütikute jaoks olulisematest Exceli funktsioonidest. See petulehekülg hõlmab 100 funktsiooni, mida on Exceli analüütikuna tundmine oluline. Finantsanalüüsi tegemisel peame sageli importima faile teisest allikast, mis võib olla PDF-, teksti- või csv-failivormingus. Funktsioon DATEVALUE aitab teisest tekstist vormindatud välistest allikatest imporditud kuupäevad Exceli poolt äratuntavaks õigeks kuupäevavorminguks teisendada.
Valem
= DATEVALUE (kuupäeva_tekst)
Funktsioon DATEVALUE sisaldab järgmisi argumente:
Kuupäeva_tekst - See on kohustuslik argument. See on tekst, mis tähistab kuupäeva Exceli kuupäevavormingus või viide lahtrile, mis sisaldab teksti, mis tähistab kuupäeva Exceli kuupäevavormingus. Näiteks on „30.01.2017” või „30. jaanuar 2017” jutumärkides tekstistringid, mis tähistavad kuupäevi.
Kuidas Excelis funktsiooni DATEVALUE kasutada?
Selle funktsiooni kasutamise mõistmiseks kaalume mõnda näidet:
Näide 1
Oletame, et meile on tekstiformaadis antud järgmised kuupäevad. Kasutame seda funktsiooni meile antud kuupäevade erinevate tekstiesitluste teisendamiseks.

Funktsioon DATEVALUE Excelis järgib tarnitud argumendi date_text tõlgendamisel aasta tõlgendamiseks lihtsaid reegleid. Reeglid on järgmised:
- Kui esitame ainult kuupäeva ja kuu, tagastab tagastatud kuupäev jooksva aasta. See funktsioon võtab jooksva aasta arvuti süsteemi kellast.
- Selle funktsiooni jaoks on aasta vaikesätted ühe- ja kahekohalised aastad, mida tõlgendatakse järgmiselt:
- Numbreid 0 kuni 29 tõlgendatakse kui aastaid 2000 kuni 2029;
- Numbreid 30 kuni 99 tõlgendatakse kui aastaid 1930 kuni 1999.
Nagu eespool näha, tõlgendas see funktsioon 01/01/30, kui seda 1930. Eespool näidatud tulemused tagastatakse numbritena vormingu „General” tõttu. Niisiis, ülaltoodud tulemused näitavad saadud kuupäevade aluseks olevat arvväärtust. Tulemuste veergu kuupäevade saamiseks peame vormingu muutma kuupäevaks DATE. Selleks saame valida lahtri või lahtrivahemiku ja klõpsata vahekaardil Avaleht numbrivormingut ja valida Numbri asemel kuupäev, nagu allpool näidatud:

Teine võimalus seda teha on valida lahter või lahtrivahemik numbritega, mille soovite kuupäevadeks teisendada, ja seejärel vajutada Ctrl + 1, et avada lahtrite vormindamine. Valige vahekaardil Number kuupäev ja valige suvandi Tüüp all soovitud kuupäevavorming ja klõpsake nuppu OK.

Saadud tulemus on järgmine:

Näide 2
Võttes ülaltoodud näites samad kuupäevad, lisasime neile ajafaktori, nagu allpool näidatud:

Vaatame, kuidas see funktsioon sellises stsenaariumis käitub. Kasutatav valem on DATEVALUE (A1). Tulemused on toodud allpool:

Nagu näeme, eirab see funktsioon tekstistringides sisalduvat ajainfot. Kui soovime teisendada nii kuupäevi kui ka kellaaega sisaldavaid tekstiväärtusi, peame kasutama funktsiooni VALUE.
Näide 3
Oletame, et andmete importimisel PDF-ist saime kuupäevad järgmises vormingus:

Funktsiooni DATEVALUE abil saame ülaltoodud andmed ühendada, et saada lahtris üks kuupäev. Kasutatav valem on = DATEVALUE (A2 & “/” & B2 & “/” & C2), nagu allpool näidatud:

Saame tulemuse allpool:

Saame vormindada tulemuse kuupäeva vormingus, et saada tulemus järgmiselt:

Märkused funktsiooni DATEVALUE kohta
- #NUM! tõrge - ilmneb siis, kui alguskuupäev on suurem kui lõppkuupäev.
- #VÄÄRTUS! Viga - ilmneb siis, kui argumendi date_text väärtus jääb vahemikku 1. jaanuar 1900 ja 31. detsember 9999.
Exceli näidisfaili allalaadimiseks klõpsake siin
Lisaressursid
Täname, et lugesite Finantsjuhendit oluliste Exceli funktsioonide kohta! Võttes aega nende funktsioonide õppimiseks ja juhtimiseks, kiirendate oluliselt oma finantsanalüüsi. Lisateabe saamiseks vaadake neid täiendavaid finantsressursse:
- Exceli funktsioonid rahanduse jaoks Excel for Finance Selles Exceli rahanduse juhendis õpetatakse kümmet parimat valemit ja funktsiooni, mida peate teadma, et olla suurepärane Exceli finantsanalüütik. Selles juhendis on näited, ekraanipildid ja üksikasjalikud juhised. Lõpuks laadige alla tasuta Exceli mall, mis sisaldab kõiki õpetuses käsitletud finantseerimisfunktsioone
- Täiustatud Exceli valemite kursus
- Exceli täiustatud valemid, mida peate teadma Exceli täpsemad funktsioonid, mida peate teadma. Õppige 10 parimat Exceli valemit, mida iga maailmatasemel finantsanalüütik kasutab regulaarselt. Need oskused parandavad teie arvutustabeli tööd igas karjääris
- Exceli otseteed arvutitele ja Macidele Exceli otseteed PC Mac Exceli otseteed - loetelu olulisematest ja levinumatest MS Exceli otseteedest PC- ja Mac-kasutajate, rahanduse, raamatupidamise kutsealade jaoks. Kiirklahvid kiirendavad teie modelleerimisoskusi ja säästavad aega. Õppige redigeerimist, vormindamist, navigeerimist, linti, spetsiaalset kleepimist, andmetöötlust, valemite ja lahtrite redigeerimist ning muid otseteid